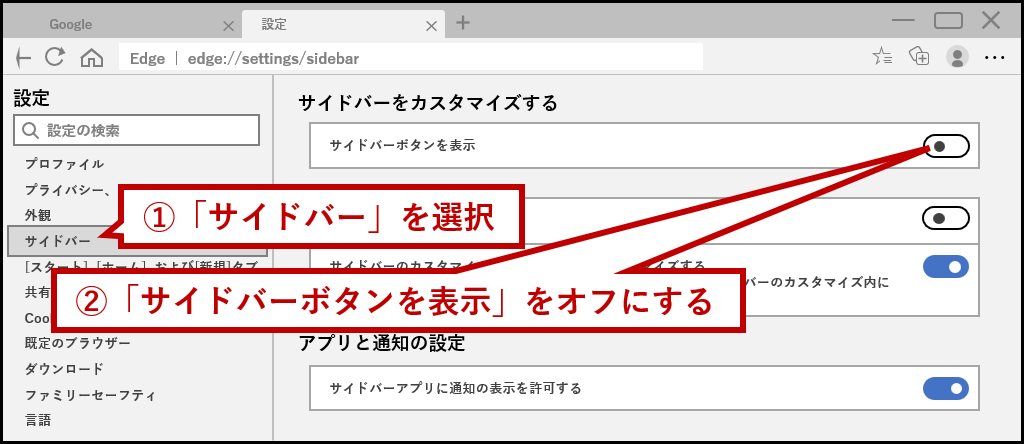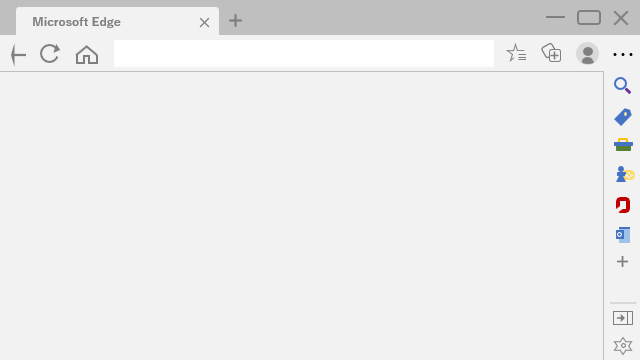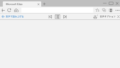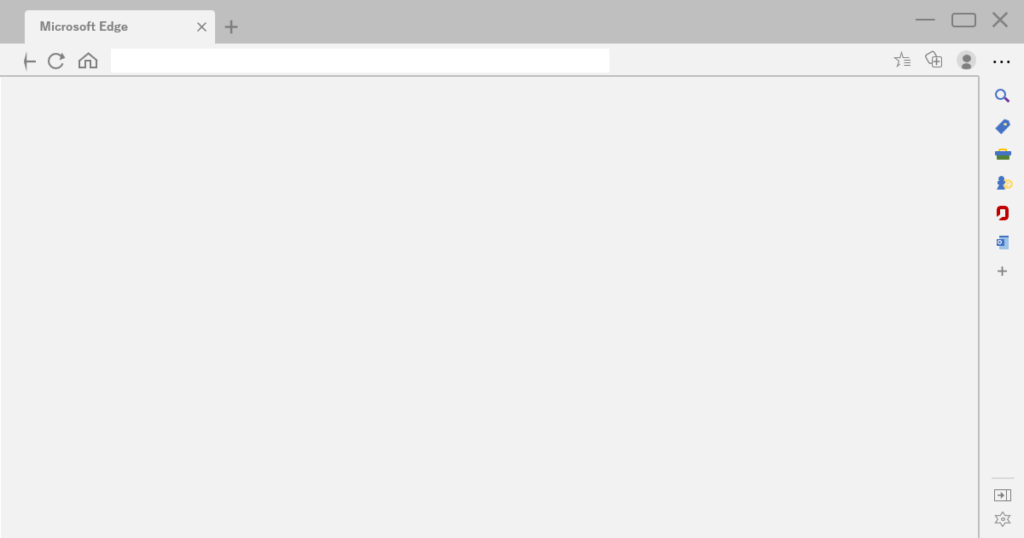
Microsoft Edgeの更新
Windowsの標準ブラウザ「Microsoft Edge」は知らない間に更新されることがある。
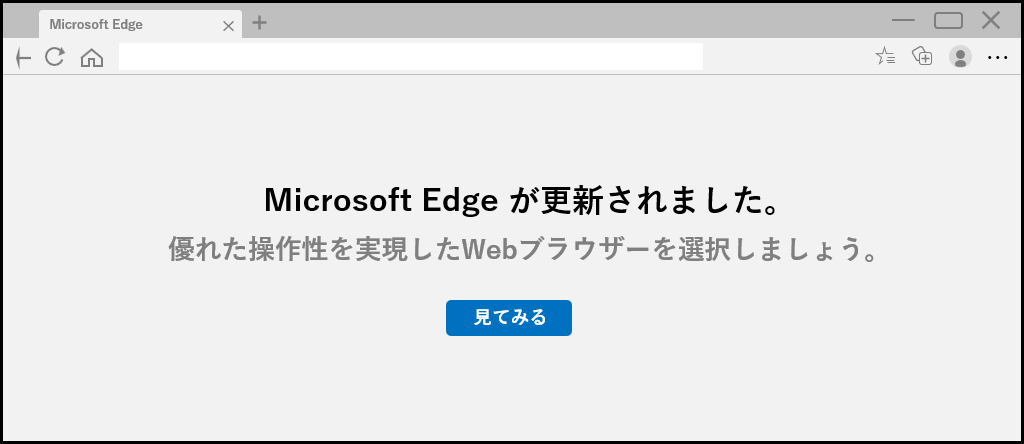
2022年10月5日、また何か更新されたようなので適当なページを開いてみた。
右端に見慣れない縦メニュー(サイドバー)が増えている。
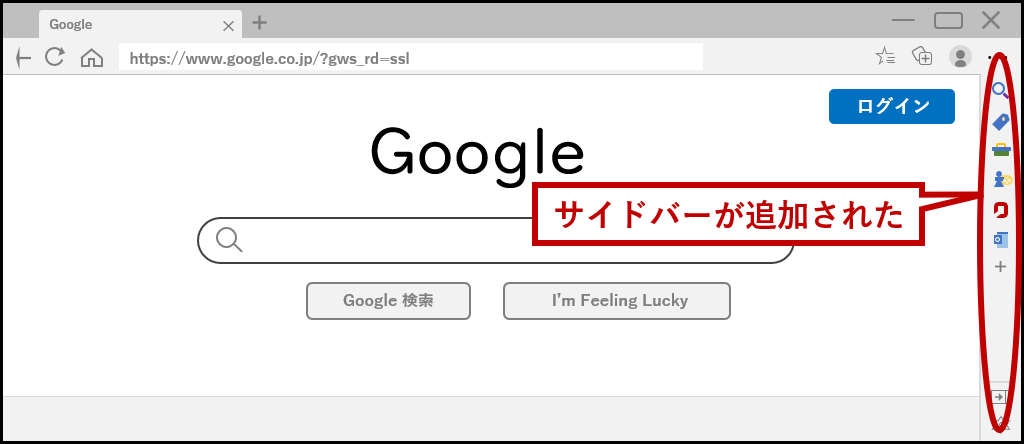
上から順番に「検索」「ショッピング」「ツール」「ゲーム」「Microsoft Office」「Outlook」の起動アイコンらしい。
Edge使用中にこれらのアプリをすぐに使いたい人には便利だろうけど、私には不要。
サイドバーを消したい人は、右下にある「サイドバーを非表示」ボタンを押そう。
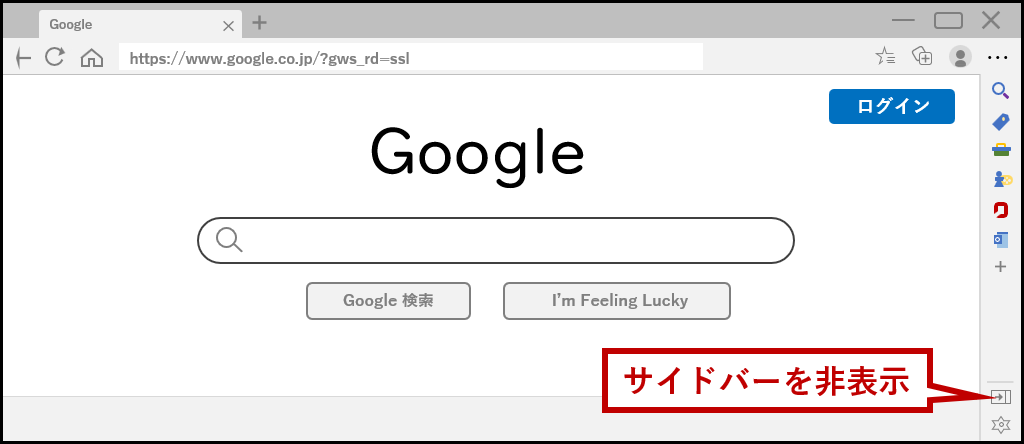
これで次回からは表示されなくなる。
パソコンに慣れている人なら「これで消すんだな」とすぐ分かるけど、そうでない人もいるだろうから一応紹介してみた。
2024年2月追記
この記事を書いた後、何度もEdgeの画面レイアウトが変更され現在は設定アイコン(歯車マーク)からの変更になっている。
サイドバーが要らない人は「サイドバーを常に表示する」のチェックは外しておこう。
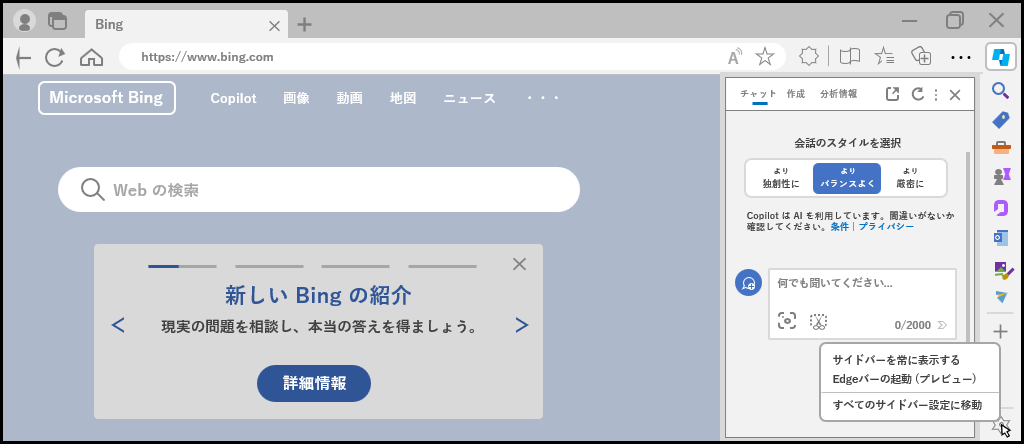
また、Copilotアイコン(水色のやつ)を消したい人はEdgeの設定画面から非表示にできる。
サイドバーの項目からCopilotの設定画面を開き「Copilotの表示」をオフにしてすぐ下の再起動ボタンを押せばOK。
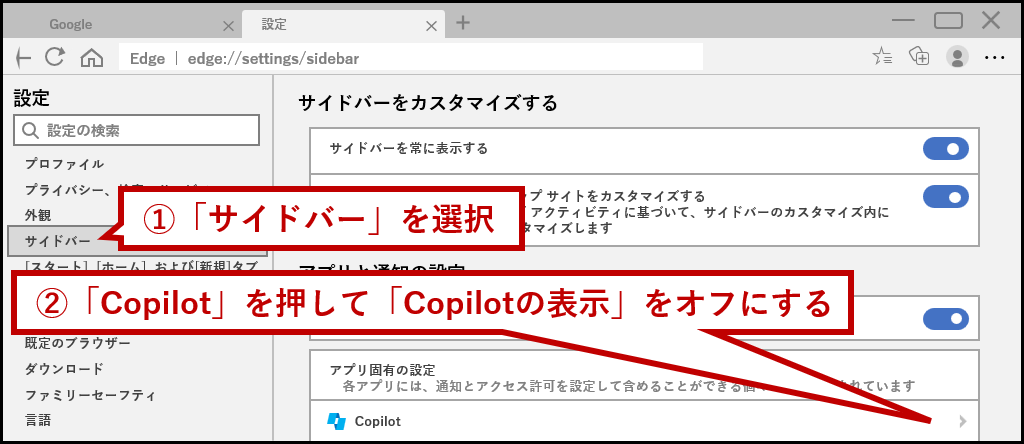
ただしCopilotのアイコンを消すと、今度はサイドバーのアイコンが現れる。
これも不要なら設定で消すことが可能。
同じくEdgeの設定のサイドバーの項目にある「サイドバーボタンを表示」をオフにすると良い。