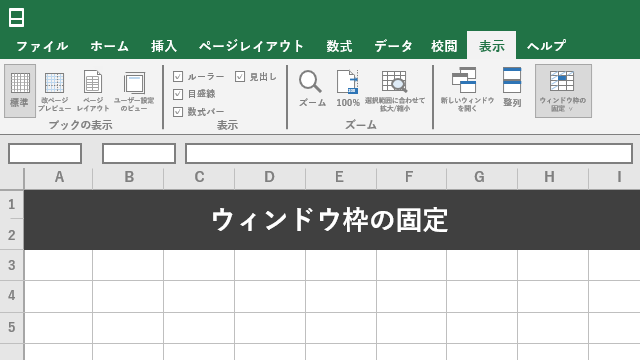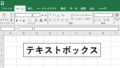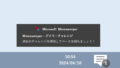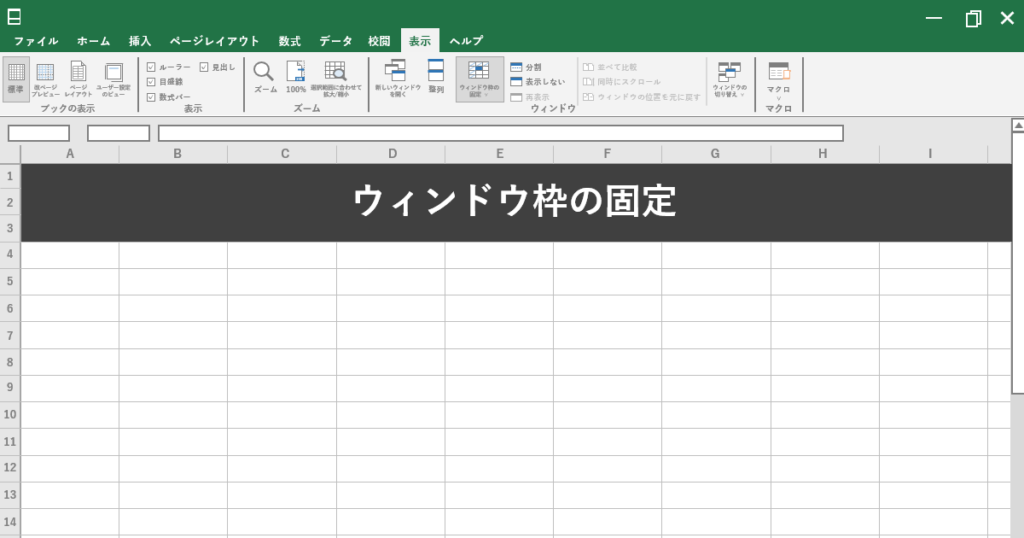
タイトル行の固定
Excelには「ウィンドウ枠の固定」という機能がある。
例えば行数が多い表の場合。
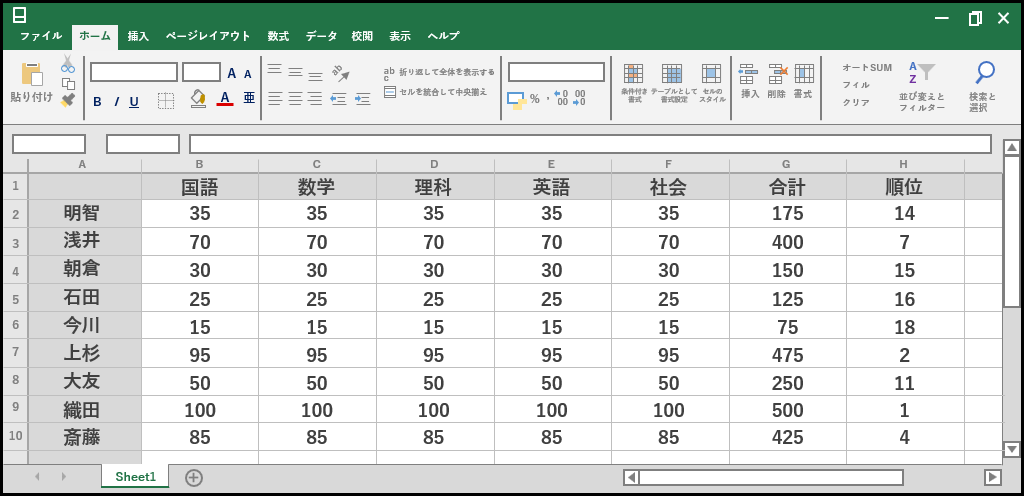
下へ下へスクロールしていると、途中で何の項目の列だったか分からなくなり1行目に戻って確認することが結構ある。
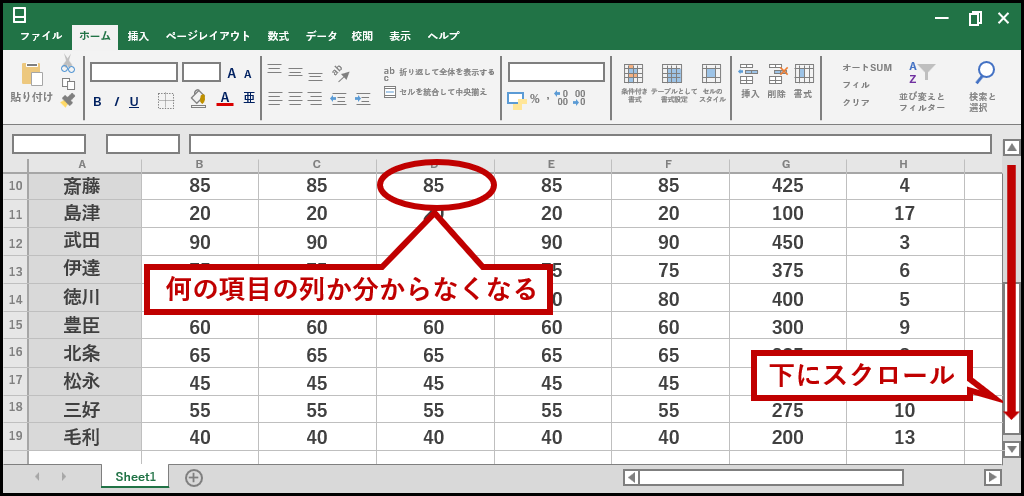
こういう時、1行目を常時表示させておく機能がウィンドウ枠の固定だ。
まず固定したい境界ラインが上辺になるように1行選択。
今回だと1行目だけを固定したいので、2行目を全選択する形になる。
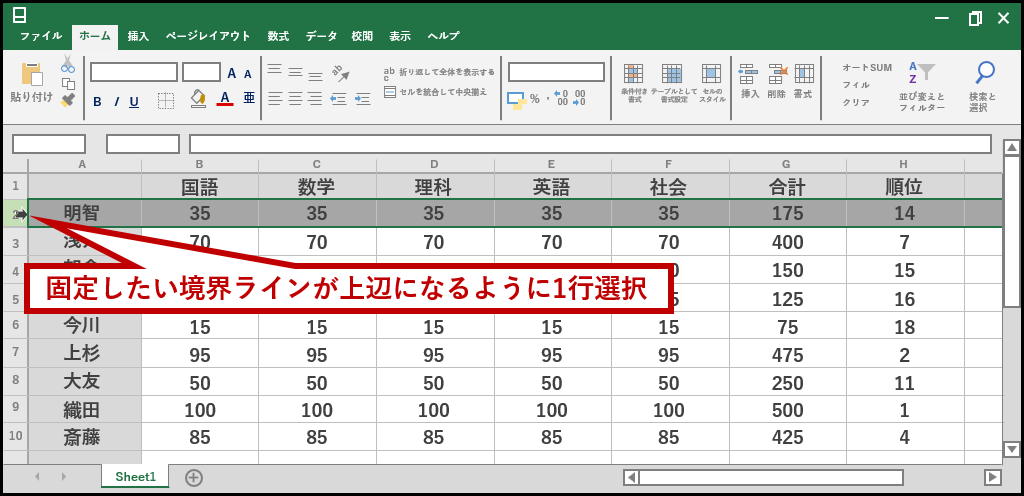
行選択した状態で「表示」にある「ウィンドウ枠の固定」ボタンを押し、メニューから「ウィンドウ枠の固定」を押す。
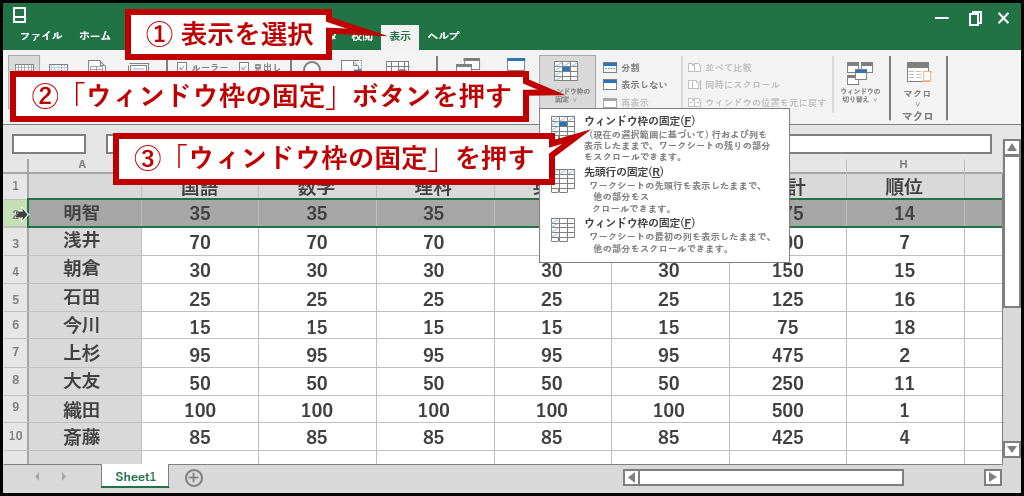
これで1行目が固定できた。
どんなにスクロールしても1行目は必ず表示されるので、もう列名が分からなくなる心配はない。
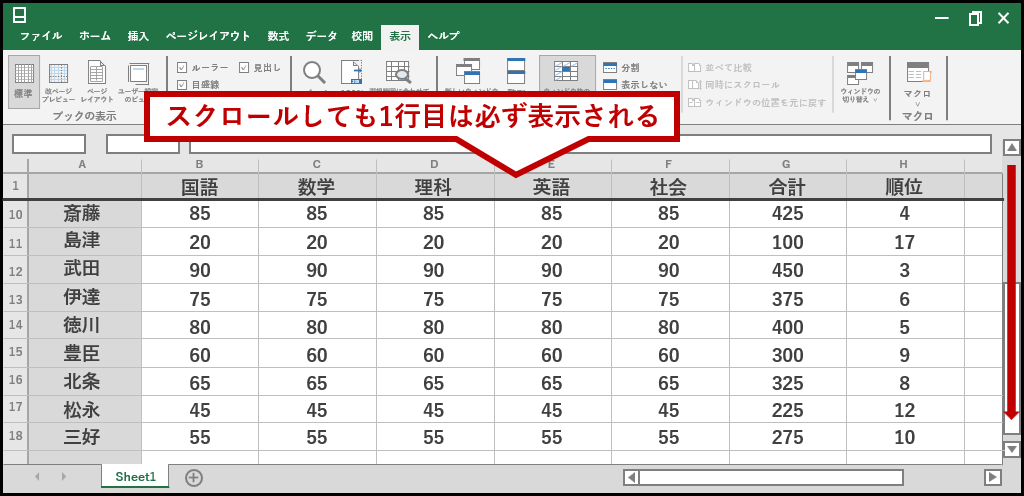
固定したウィンドウ枠の解除
固定を解除するには「表示」から「ウィンドウ枠の固定」ボタンを押し「ウィンドウ枠固定の解除」を選べば良い。
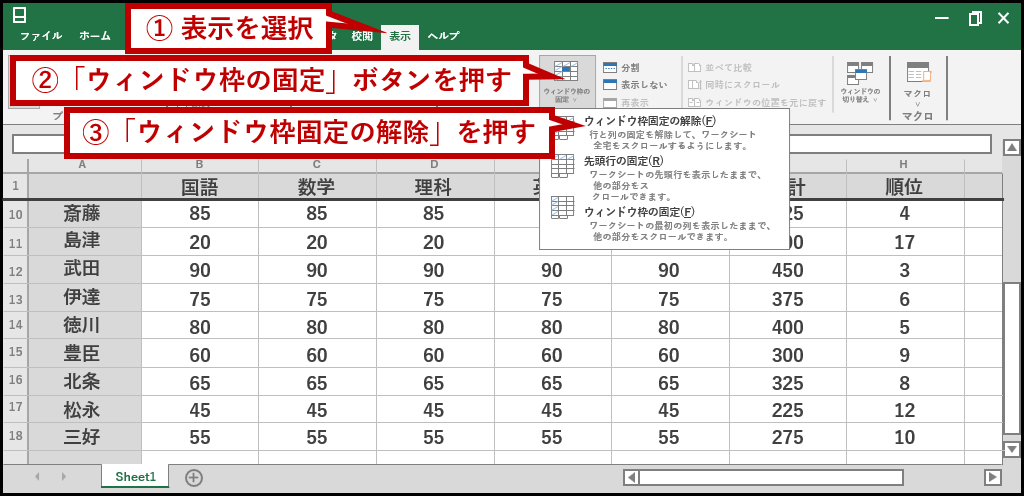
なお、ウィンドウ枠の固定は重複設定できないので、新しく設定したい時は既存の固定を一旦解除してから行おう。
タイトル列の固定
行ではなく列を固定することもできる。
固定したい境界ラインが左辺になるように1列選択して「表示」の「ウィンドウ枠の固定」ボタンから「ウィンドウ枠の固定」を押す。
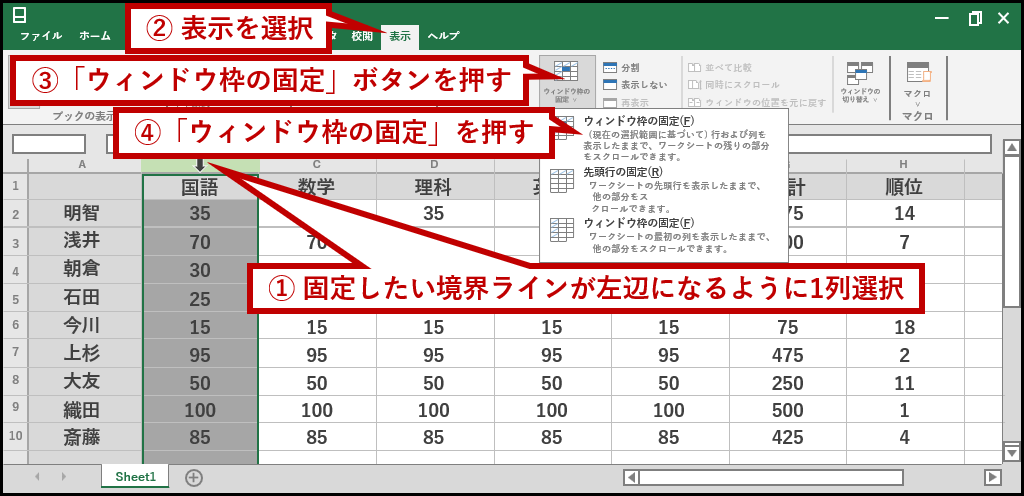
A列が固定された。
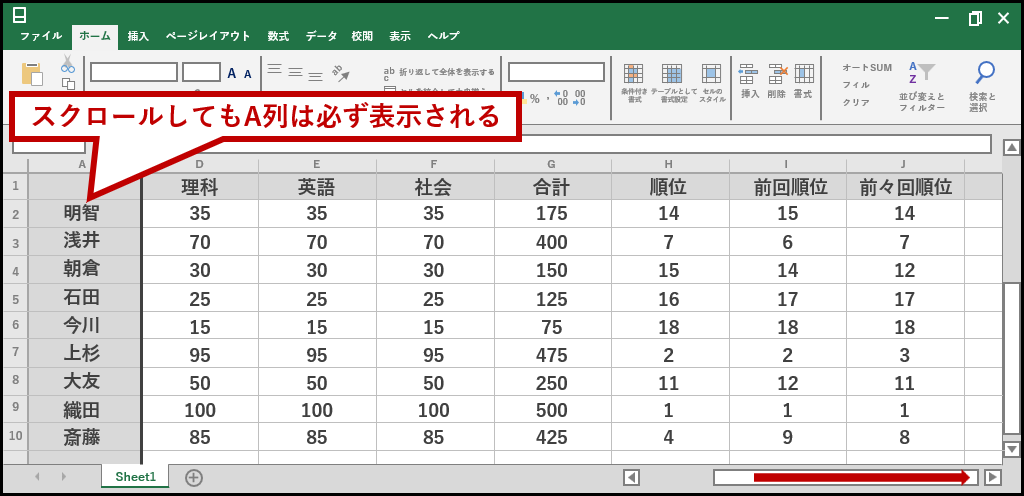
行と列の両方固定
行と列の両方固定することもできる。
この場合は、固定したい境界ラインが上辺・左辺になる位置のセル(1マス)を選択してウィンドウ枠の固定を実行。
先頭1行と左端1列を固定したいなら、選択するセルはB2だ。
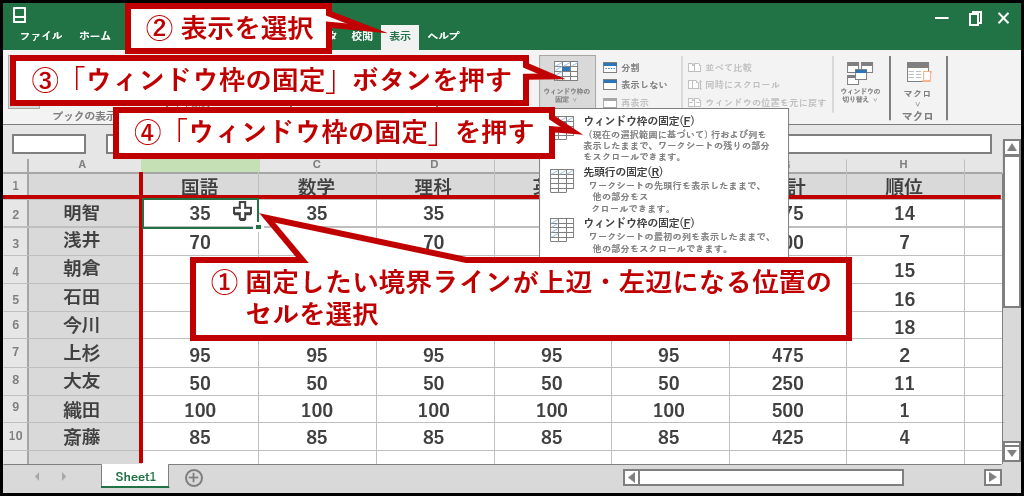
1行目とA列の両方を固定できた。
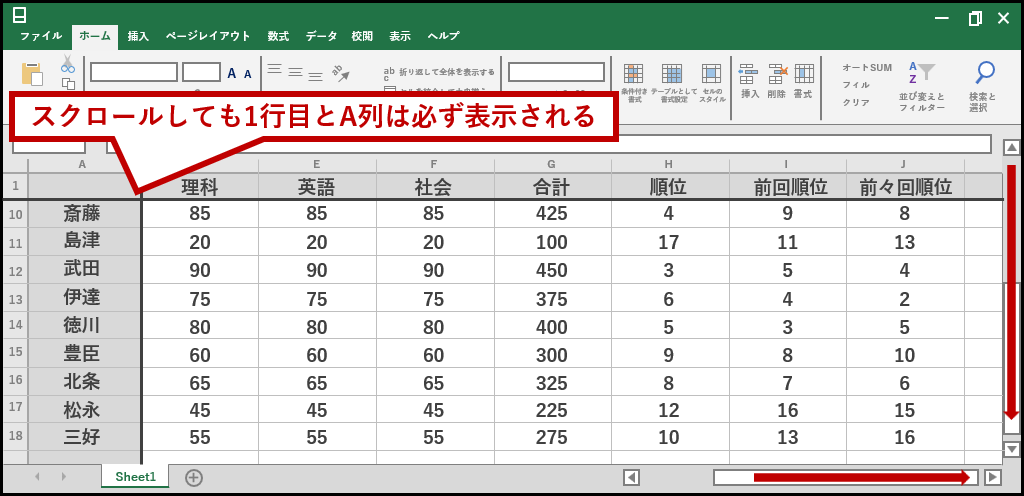
共有ファイル編集時のマナー
会社では、複数の社員が1つのExcelを共有することは珍しくない。
中にはパソコンに詳しい人が居て「複雑な数式」「フィルター」「ピボットテーブル」等の機能を多用する事もあるだろう。
「ウィンドウ枠の固定」もその1つ。

Excelが得意な人には使い慣れた機能でも、Excelが苦手な人にとっては逆に作業がやりにくくなる要因になりかねない。
もし固定が無い方が作業効率が良いなら、解除した状態で編集すると良いだろう。
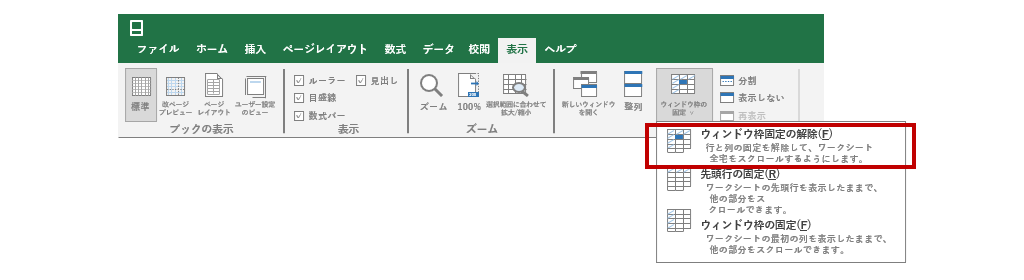
しかし元々固定されているファイルを、解除したまま保存すると「解除したのは誰だ!」と怒られる可能性がある。
保存時には元通りに固定しておこう。
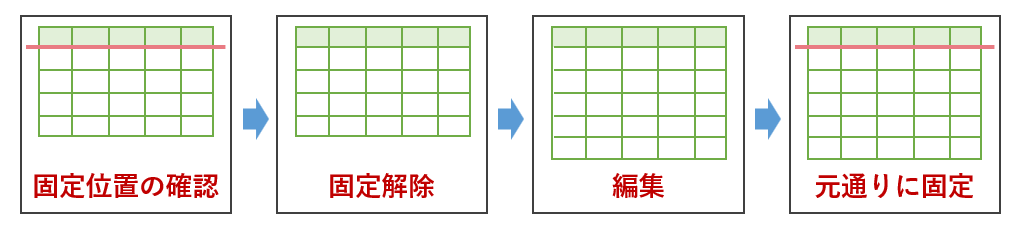
解除前に見ておくのは「行の固定」「列の固定」「行列の固定」の3つのどれなのか。
あとは固定場所さえ覚えておけば設定のやり直しはそう難しくない。
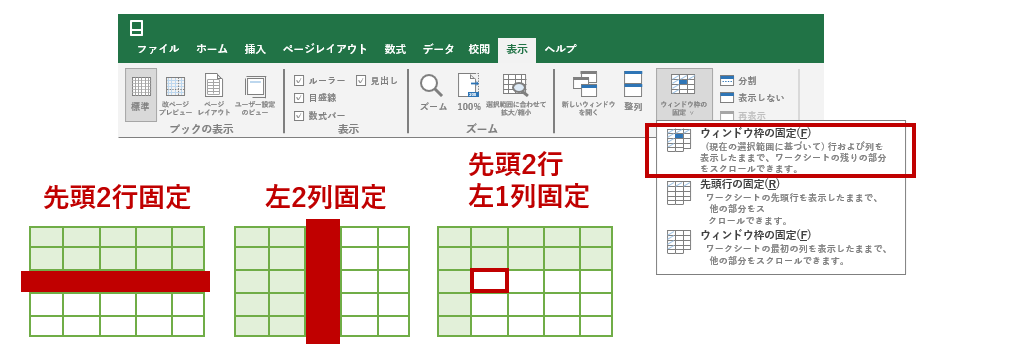
無用なトラブルを避けたいなら「ウィンドウ枠の固定」の設定および解除方法ぐらいは覚えておこう。