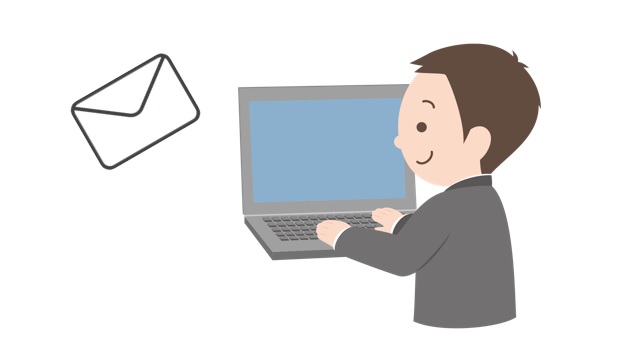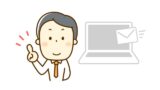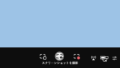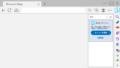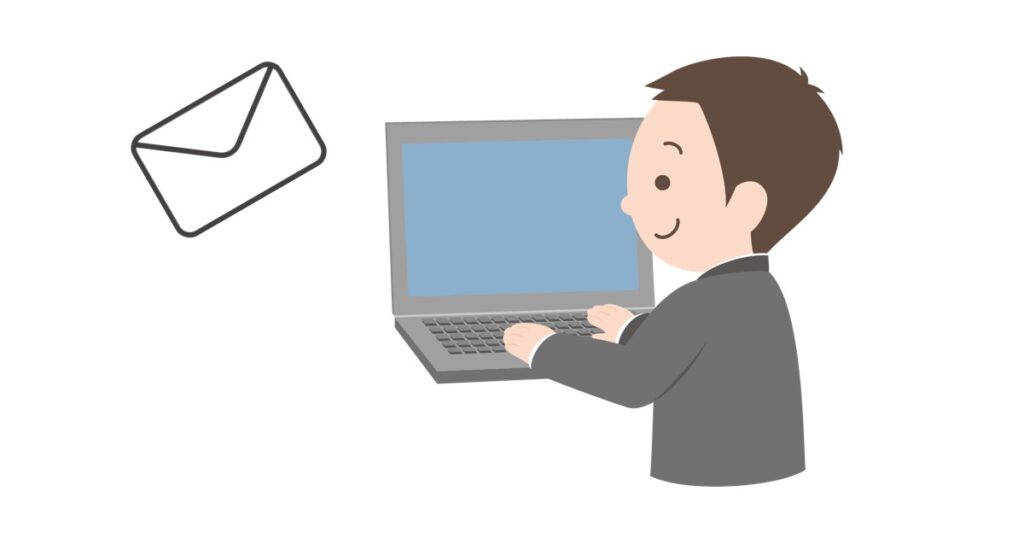
Outlookメールアカウント作成
無料のメールアドレスと言えば「Gmail」「Yahoo!メール」を連想する人が多いけど、Windowsで使うなら「Outlookメール」も便利だ。
<注意>
ここで言う「Outlookメール」はアプリとしての「Outlook」ではなくマイクロソフトが提供するメールサービスの方。
取得にはまずOutlookのトップページを開く。(マイクロソフトのHPからは「すべてのMicrosoft 製品」「Outlook」で辿れる)
「無料アカウントを作成」ボタンを押す。
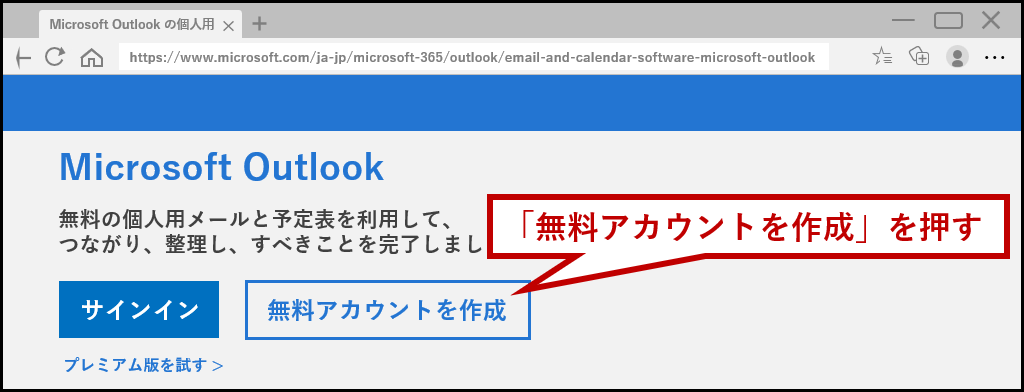
メールアドレスとなる文字列を入力。
ここでは「yamada$123」とする。
<注意>
説明用の偽アドレスなのでわざと「$」を含めています。実際のメールアドレスには半角英数と一部の記号しか使えません。(「$」は不可)
後ろのドメインも変更できるがこだわりがないなら「outlook.jp」のままで良いだろう。
「次へ」を押す。
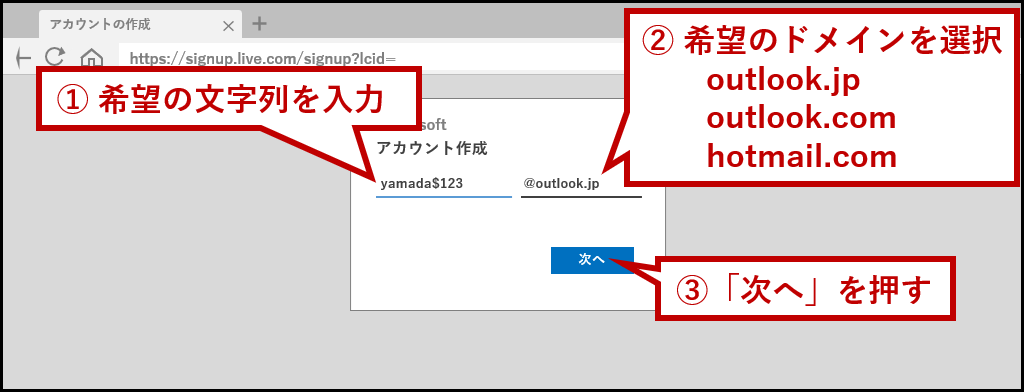
適当なパスワードを考えて入力。
一応メールアドレスとパスワードはメモを取っておこう。
「次へ」を押す。
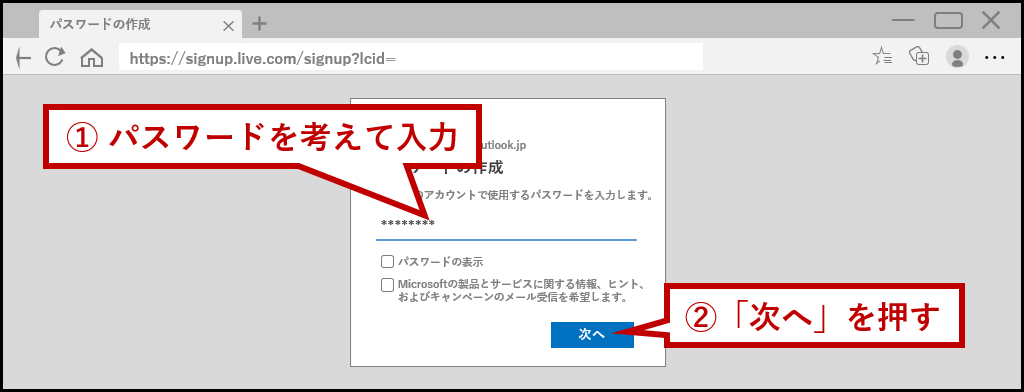
リアルの相手とメールをやり取りするなら本名を、そうでないならニックネームを入力。
入力できたら「次へ」を押す。
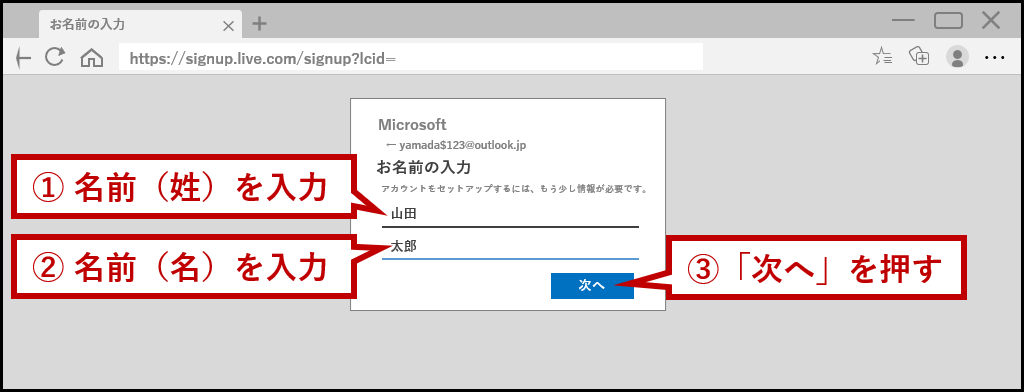
最後は国と生年月日。
入力できたら「次へ」を押す。
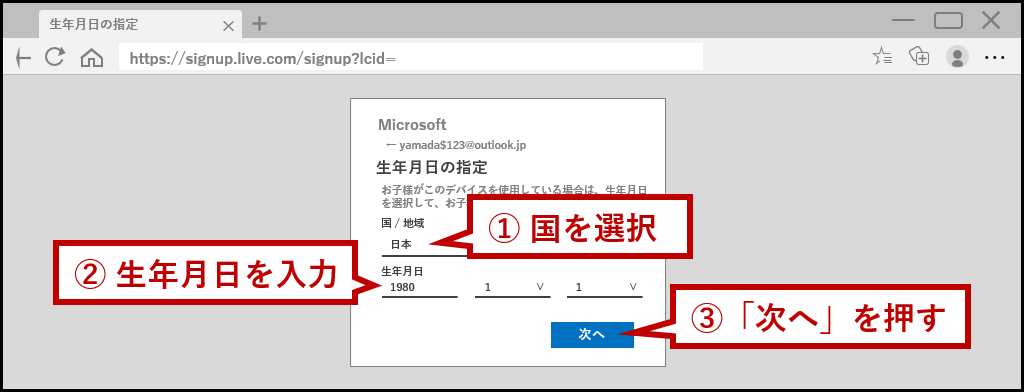
ロボットによる大量取得でないことの確認。
「次」を押す。
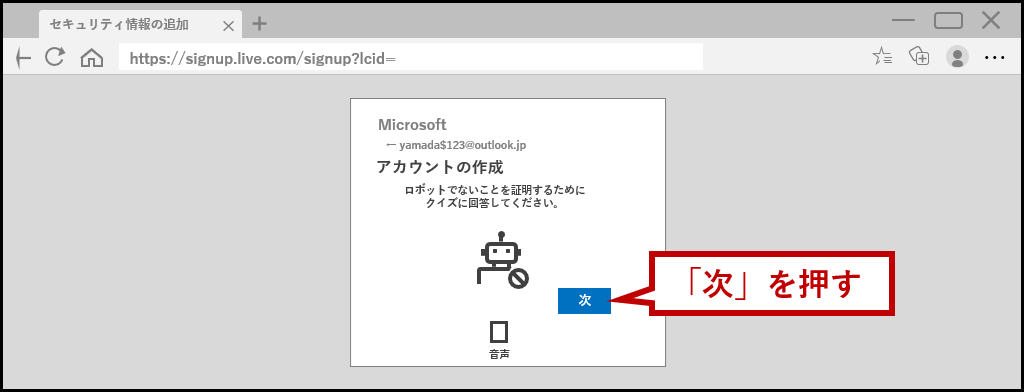
私の時は左画像の指の方向に合わせて、右画像を回転させるというものだった。
何度かボタンを押し、
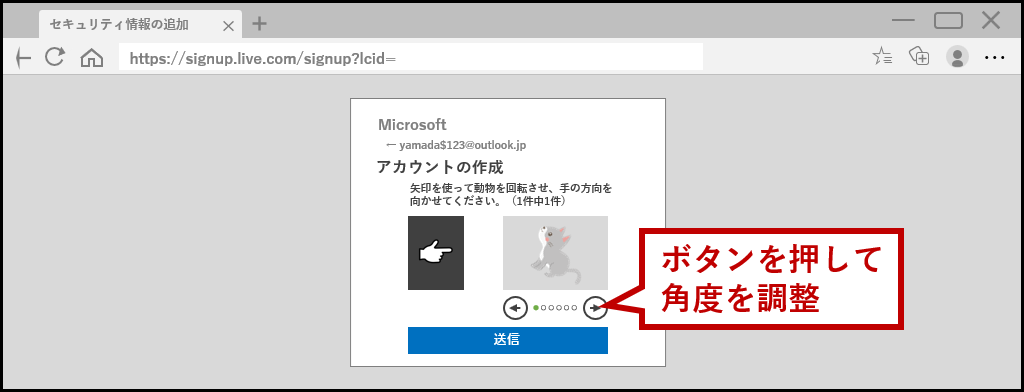
同じ向きになったら「送信」を押す。
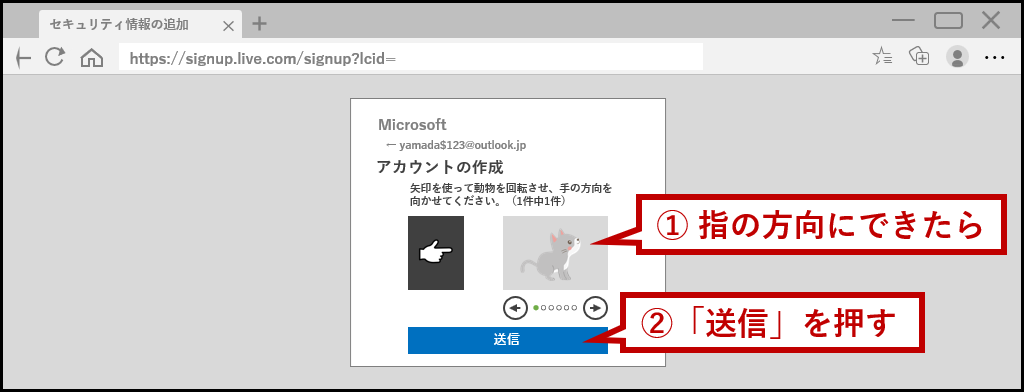
これでおしまい。
アカウントは無事作成できた。
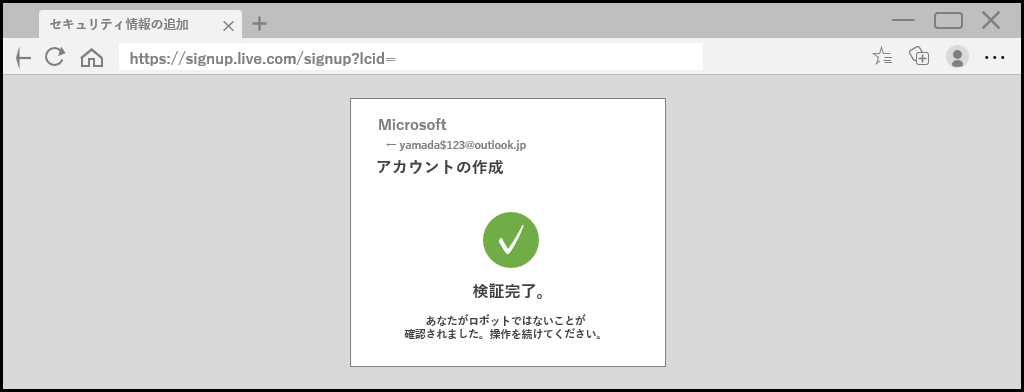
もしパスワードを保存するかを確認されたら、好きな方を選ぼう。
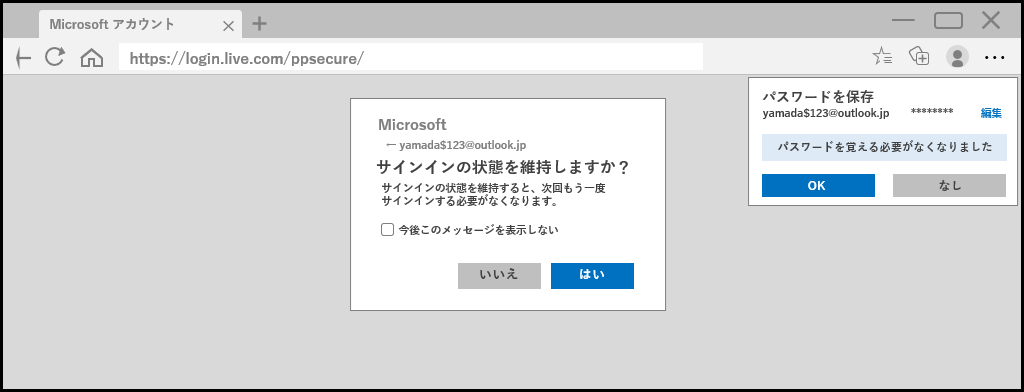
ここでは一旦「いいえ」「なし」とする。
メール画面の開き方
メール画面は、Outlookのトップページからアクセスできる。
よく使うならお気に入りに登録しておくと良いだろう。
右上の「サインイン」を押す。
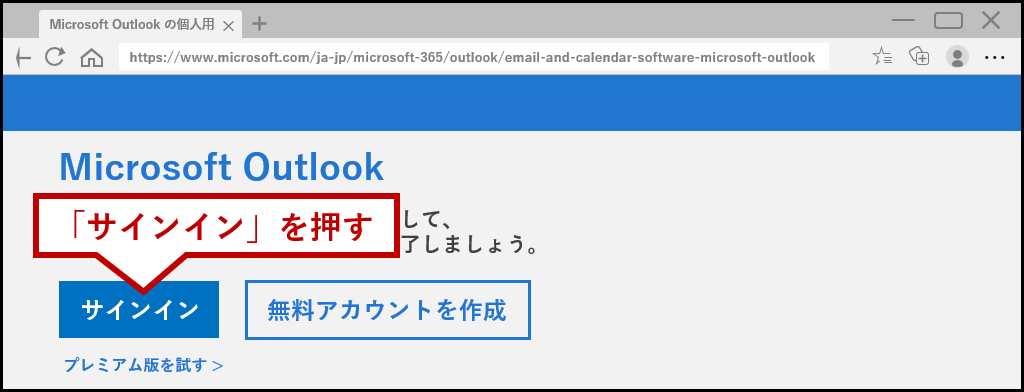
@以降も含めたメールアドレスを入力。
「次へ」を押す。
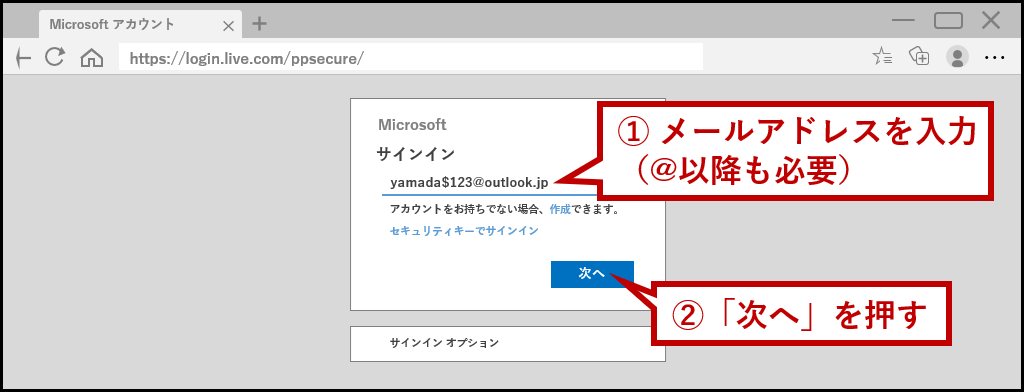
メールのパスワードを入力。
「サインイン」を押す。
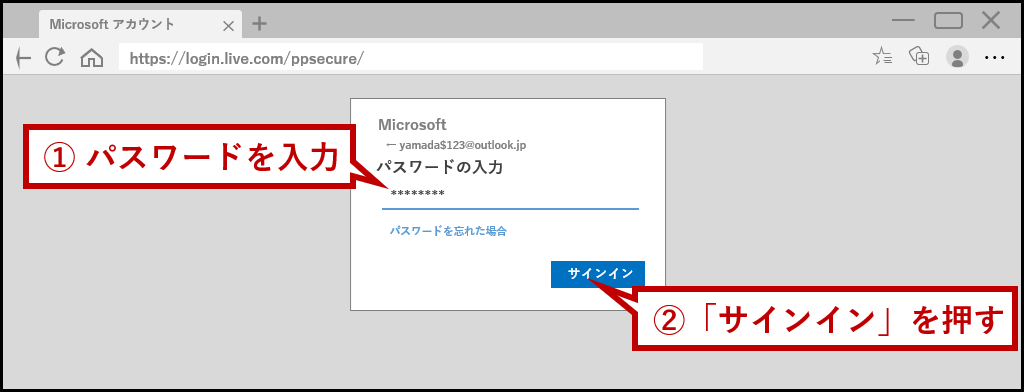
これでOutlookのメール画面が開く。
Webメールなのでインターネットが使える端末ならどこからでもアクセス可能。
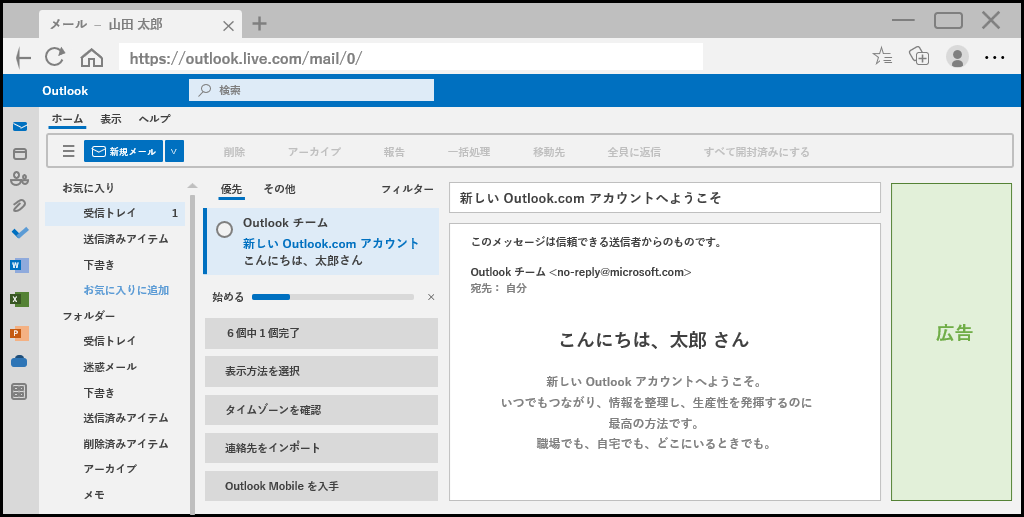
とりあえず「受信トレイ」「メール一覧画面」「メール本文」「新規メール」あたりを押さえておけば送受信は問題ない。
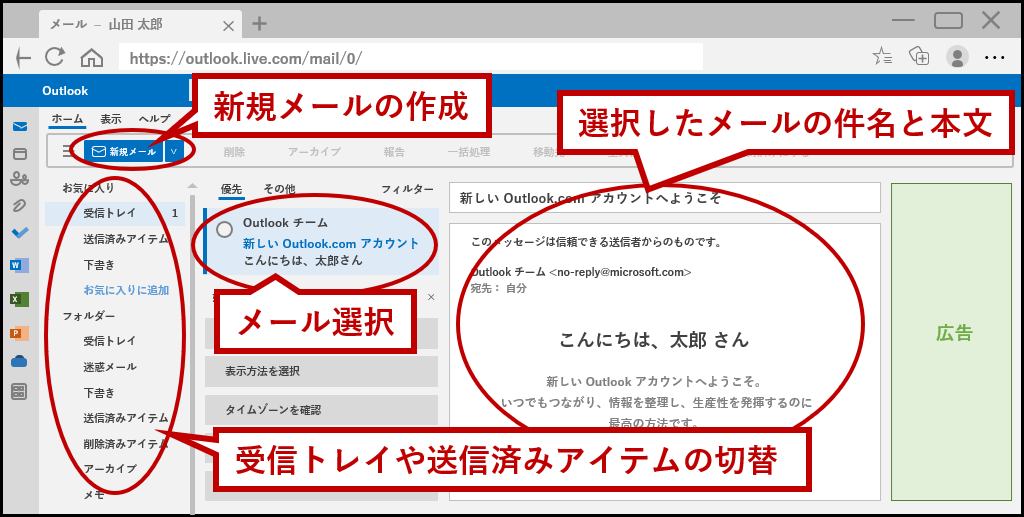
「Gmail」と違い広告は入るが、怪しい企業のフリーメールを使うよりはマイクロソフト社の方が信用できると思う。
マイクロソフトアカウントとしても利用可能
Outlookで取得したアカウントはメールアドレスとしてはもちろん、マイクロソフトアカウントとしても利用できる。
例えば、メール画面左側のボタンを押すと無料で使えるWeb版「Word」「Excel」「Power Point」を起動できる。
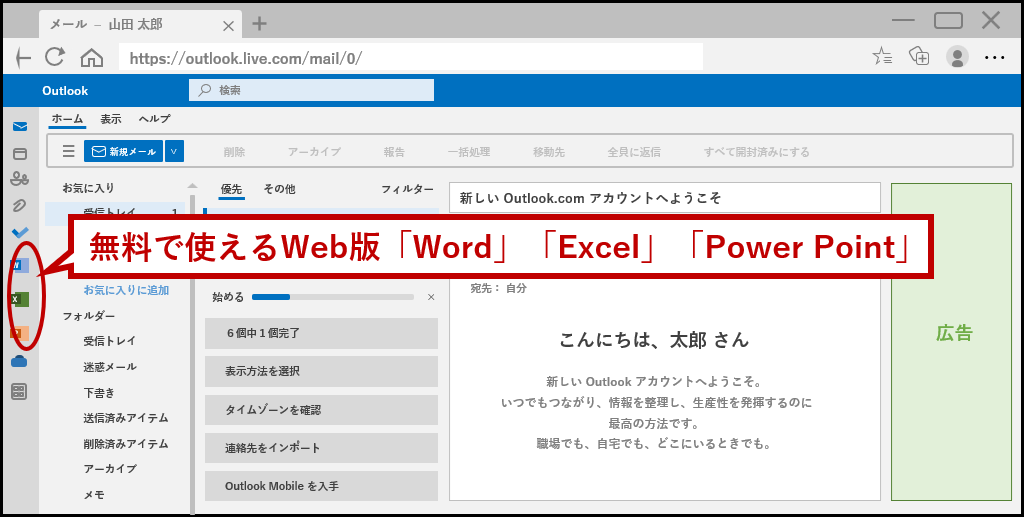
ライセンス的に企業活動には使えないが個人用途は自由。
製品版より機能が少なく、保存先はOneDrive(クラウド)になるがちょっとした資料作成や学習には十分使えるだろう。
あと、最近Edgeに実装されたAIチャットもマイクロソフトアカウントで試せる。
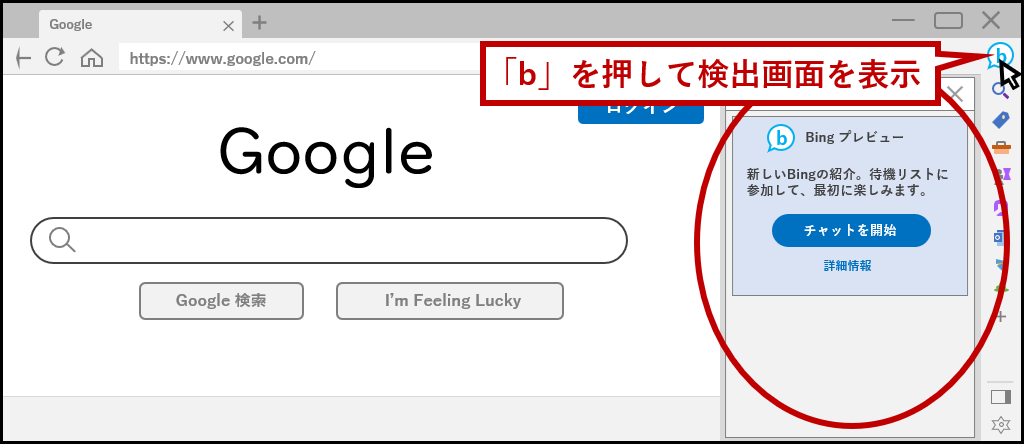
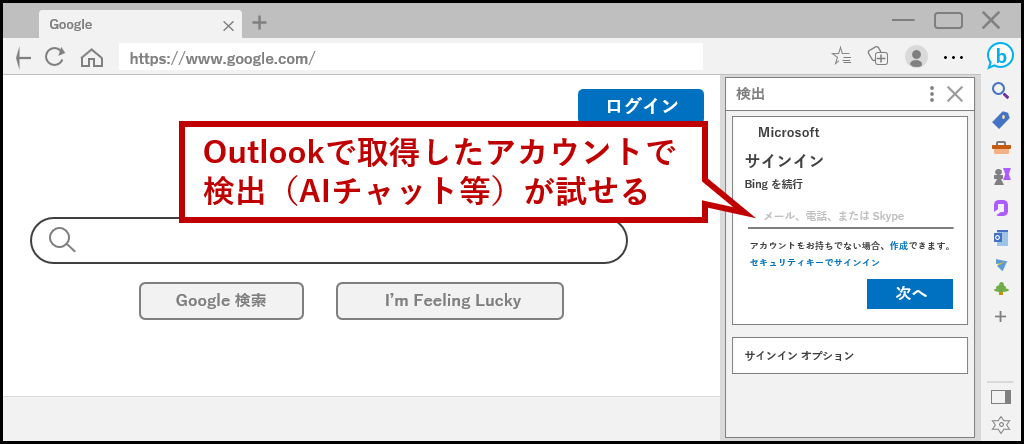
2023年現在「Yahoo!」はID作成時に電話番号が必須だし「Google」は制限がかかり複数IDが作れない場合がある。
そんな時は「Outlookメール」を代替手段として使うのも良いだろう。
※ アカウント作成から7日ぐらい経つと、サインイン時に連絡先(メールアドレス or 電話番号)を求められるので長く使う人は登録しよう。