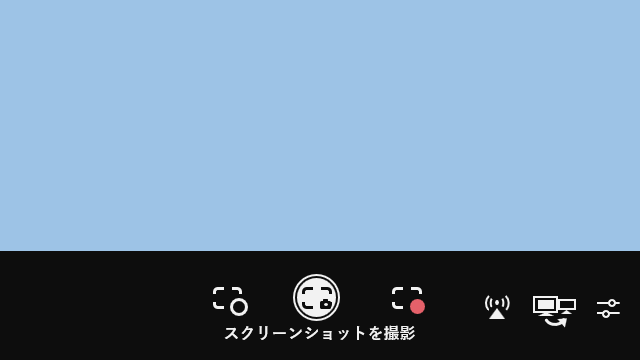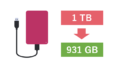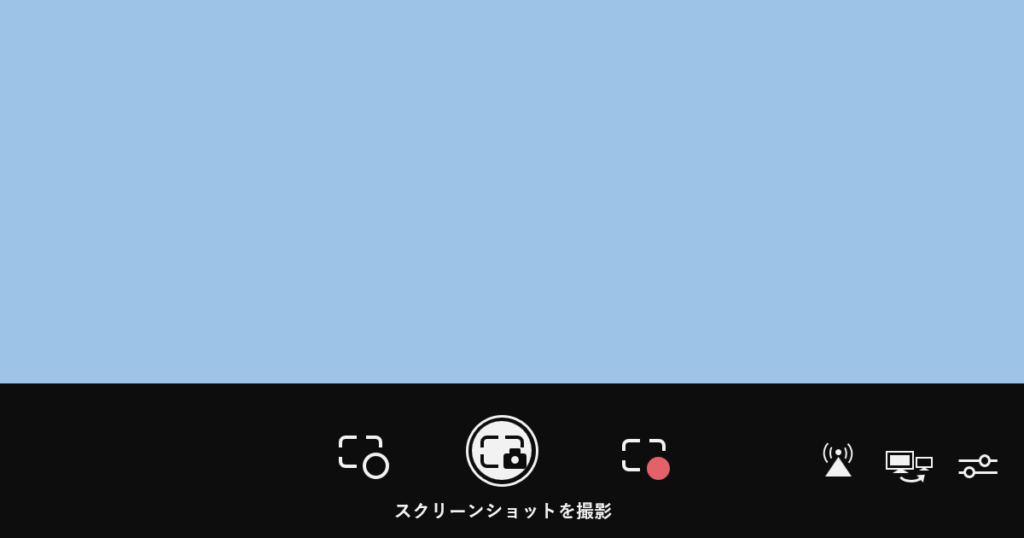
PS5の自動録画
PS4やPS5は裏で自動録画が行われている。
例えば何かのゲームを30分程度プレイしているとしよう。
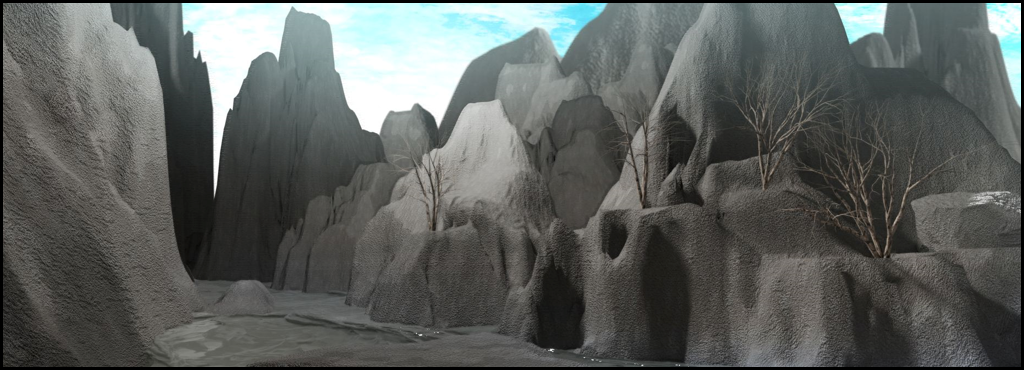
その途中、コントローラーのクリエイトボタンを押す。
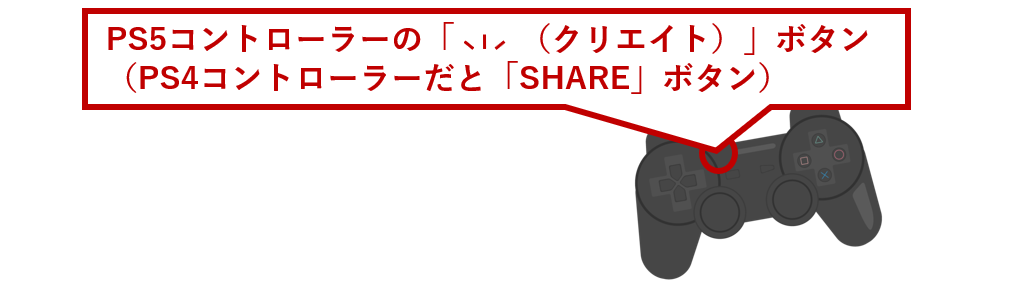
するとメニューが出てくる。
真ん中はスクリーンショットを撮るボタンだけど、その左に「直近のゲームプレイを保存」というボタンがある。
これを押してみよう。
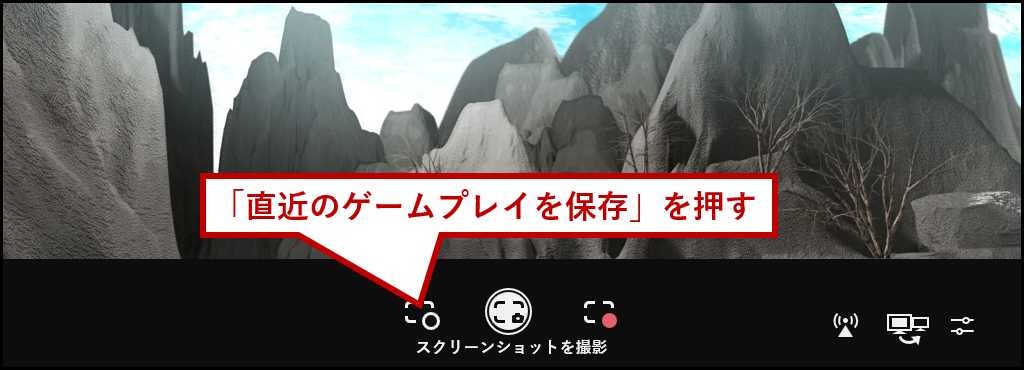
すると保存時間を聞かれる。
ここでは「直近の5分」を選ぶとしよう。
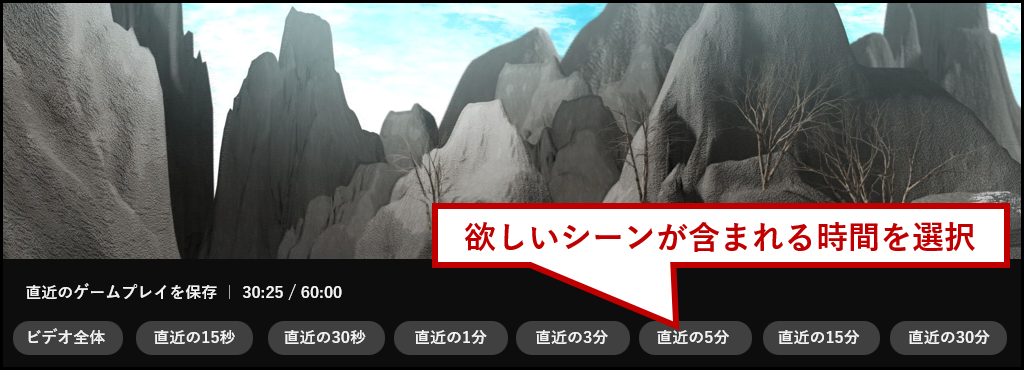
これで5分前から現在までのプレイ動画が保存される。
当たり前だが事前に録画ボタンなんて押していない。何も指示しなくてもPS5は直近1時間分の録画を保持しているのだ。
なお、ゲームを終了してしまうと自動録画はリセットされるので保存するなら終了前に行おう。
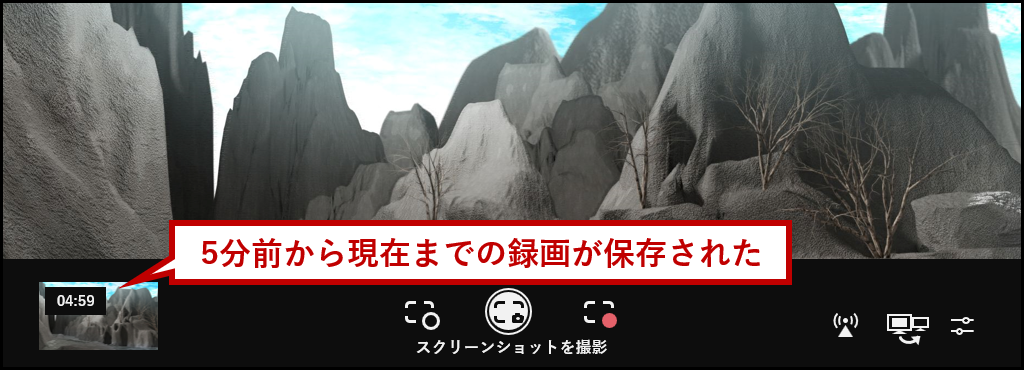
動画はメディアギャラリーに入っている。
PS5のホーム画面「ゲームライブラリー」から「メディアギャラリー」を開こう。

「開く」ボタンを押す。
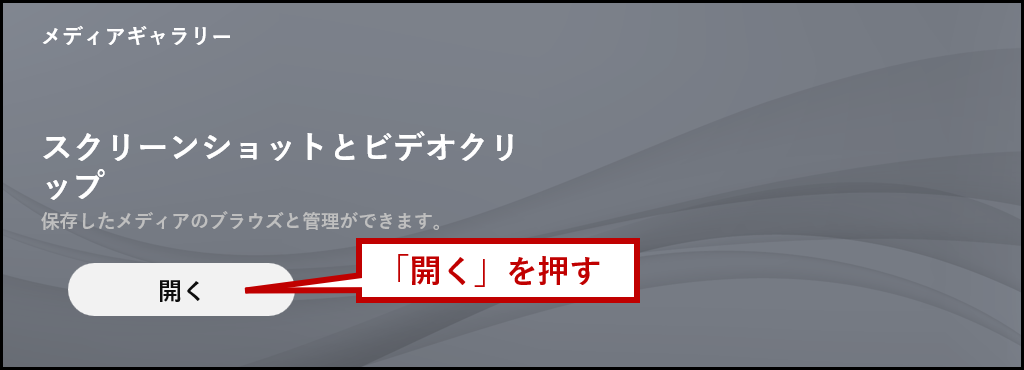
トロフィー獲得時に自動保存される動画・静止画などもここにある。
このまま録りためるだけでも良いんだけどせっかくなのでもう少し。
先ほど保存した5分録画を選んでコントローラーの「オプション」ボタンを押そう。

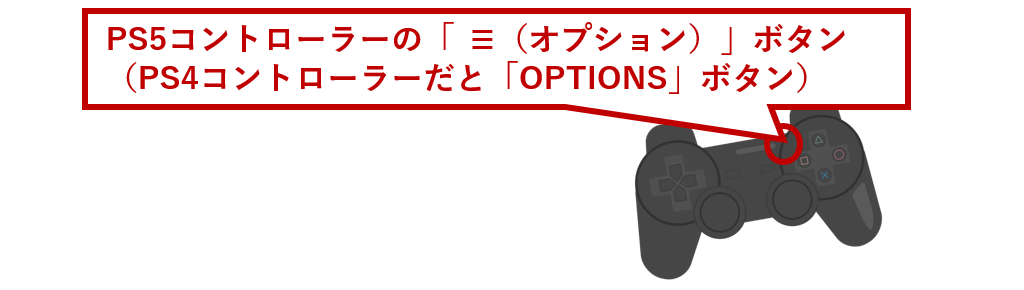
メニューから「編集」を押す。
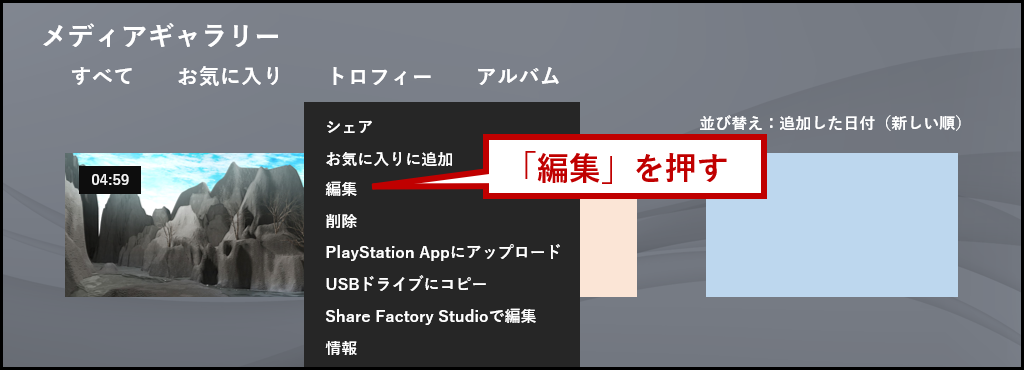
ここで簡単なトリミングができる。
秒数を進めて開始位置と終了位置を選ぶだけで完了。
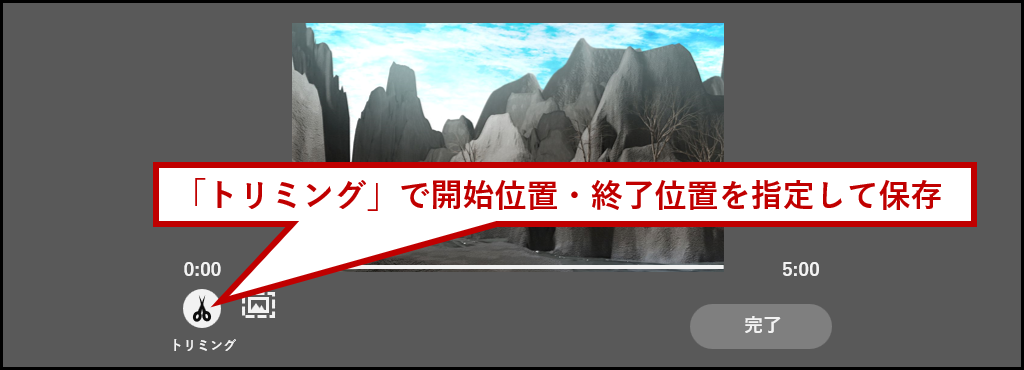
トリミングの隣にあるボタンではカバー画像(サムネイル画像)が変更可能。
これらの動画はPS5でいつでも再生できるし、USBメモリ等でパソコンにコピーすることもできる。
USBメモリはFAT32/exFAT形式で動作確認。(PS5からフォーマットするなら [設定] – [ストレージ] – [USB拡張ストレージ] の「…」)
※ フォーマットしたらUSBメモリの中身は全部消えるので注意。
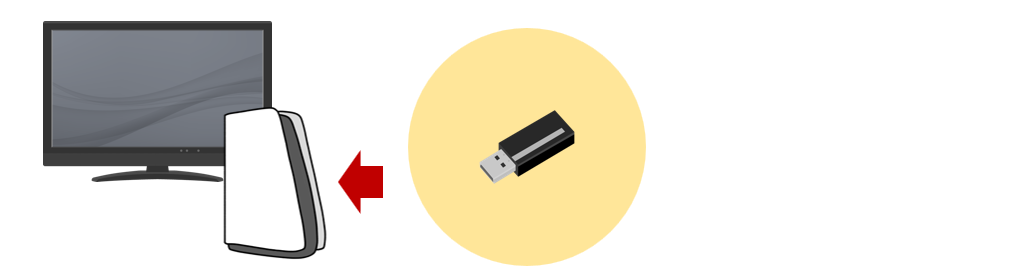
FAT系でフォーマットしたUSBメモリを用意できたら早速コピーしてみよう。
PS5にUSBメモリを挿した状態で、PS5コントローラの「オプション」ボタンを押して「USBドライブにコピー」を押す。
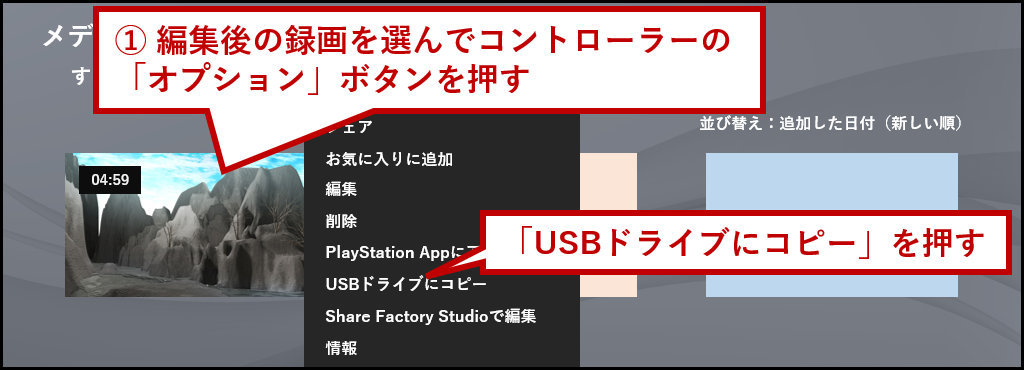
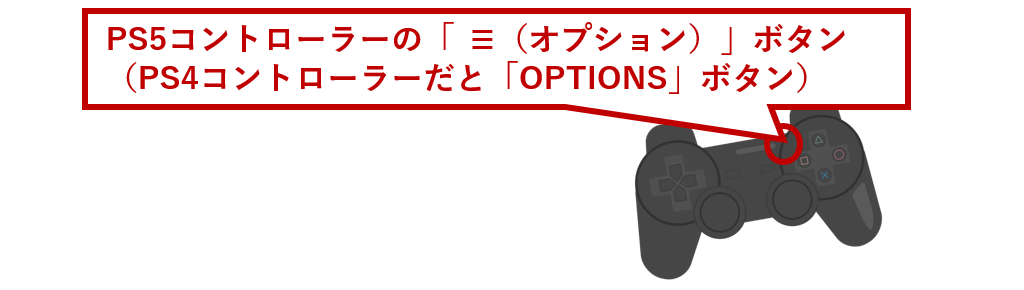
コピー処理が終わったらPS5から抜いて、パソコンに挿す。
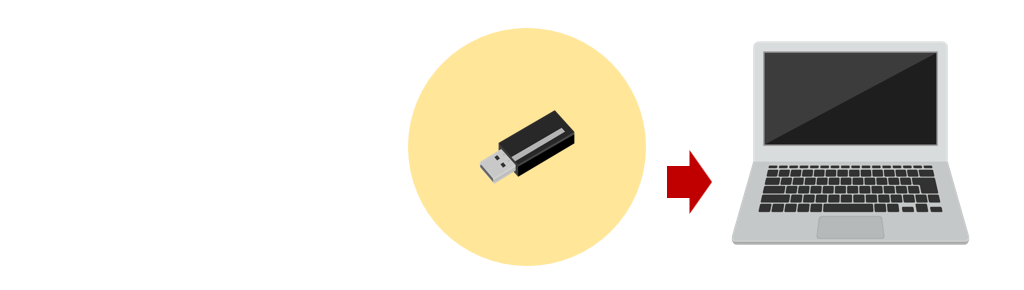
フォルダの中に静止画ファイル(.jpg)と動画ファイル(.webm)が入っている。
「.webm」というのはGoogleが開発したロイヤリティーフリーな動画形式で、サイズの軽さから近年Webでよく用いられている。
.jpgはもちろん.webmもWindows10/11ならダブルクリックで開けるはず。
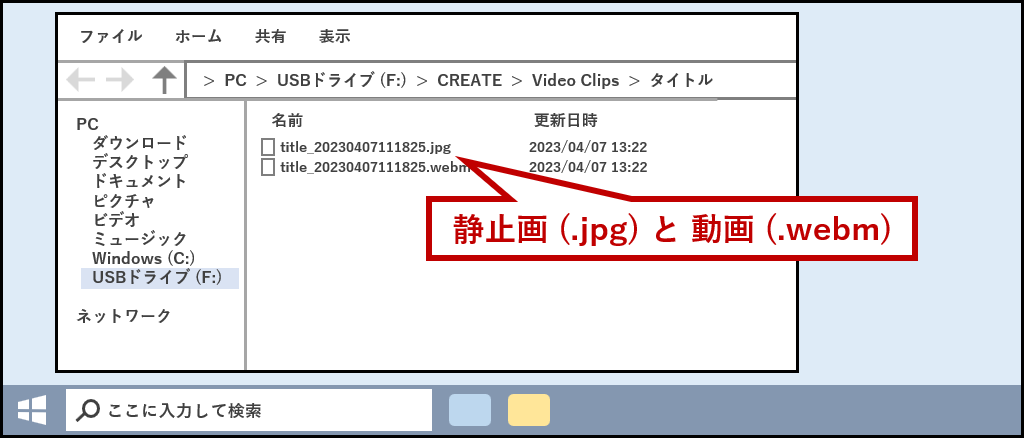
メーカーがそのゲームの動画配信を許可していれば、TwitterやYouTubeなどのSNSに投稿することも可能だ。
収益化は難しいだろうが、日記的に公開して仲間を増やすことはできるだろう。
動画にテロップや効果音を加えたり、お洒落な画面切り替えをしたいなら「PowerDirector」等の動画編集ソフトを検討しよう。
禁止区間とマイク設定
基本的には全てのゲームで録画が行われるけど、メーカーが設定している禁止区間については録画データが作成されない。
アクション系にはあまりないが、ストーリーが売りのADV・RPGではたまに出てくる。

逆に言うとそれ以外のシーンは公開しても良い訳だ。(配信禁止のタイトルでなければ)
ちなみに自分やフレンドの音声をのせる・のせないの設定もできる。
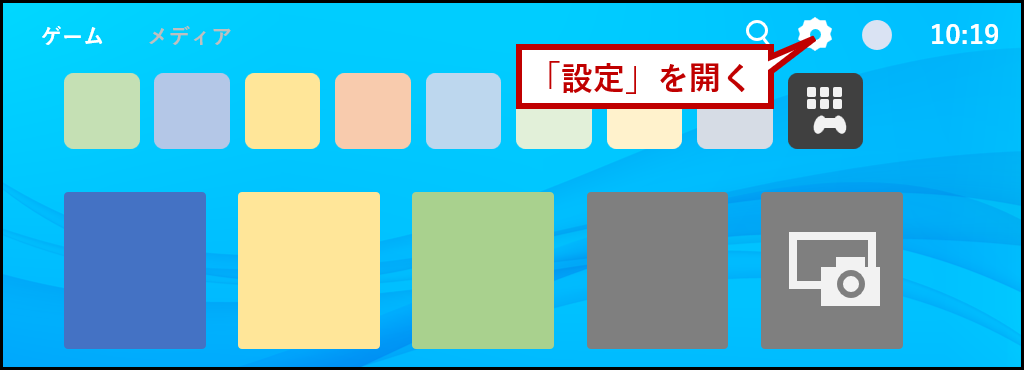
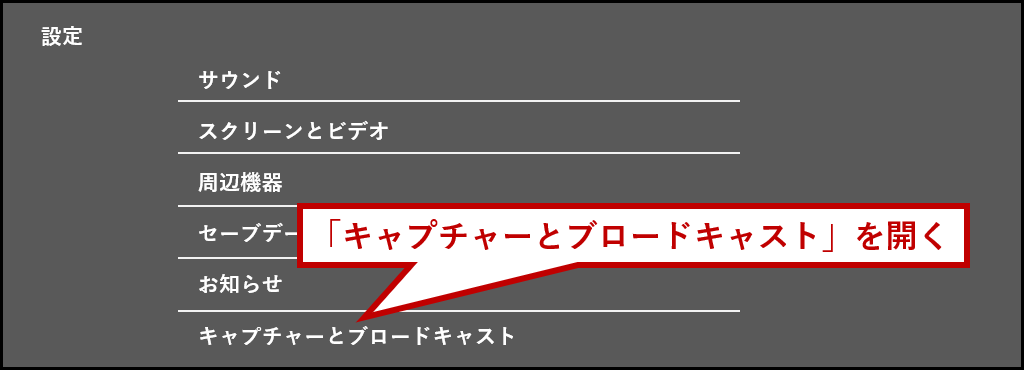
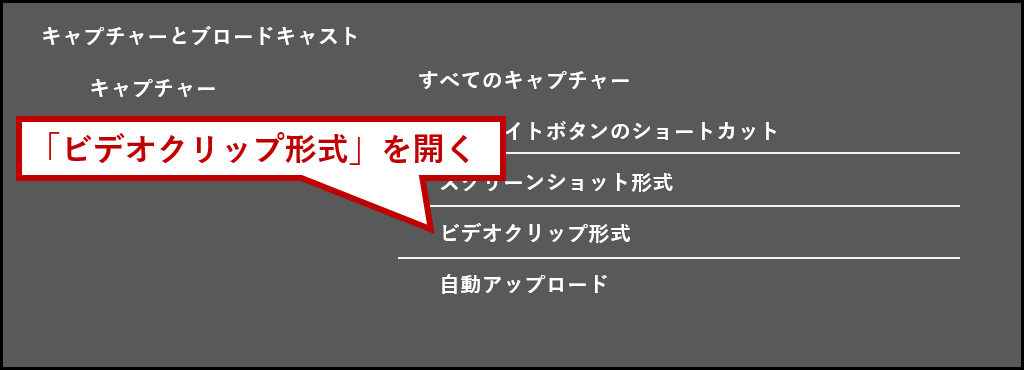
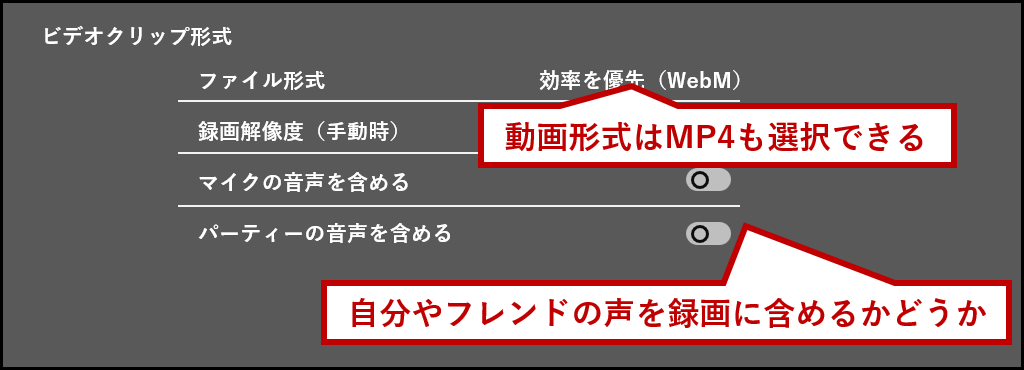
動画保存について
例えば、オンラインゲームで有名配信者と急にマッチングして「しまった、記念に録画しておけば良かった」という時でも。
1時間以上経過していなければ後追いで動画を保存することができる。
また、オンラインゲームで嫌がらせやチート被害に遭った場合なんかも、証拠映像として記録しておくことが可能だ。
ただ逆も然りで、相手も自動録画しているので、荒らしや誤解を招く行動があればSNSに晒される可能性はある。
自動録画はある意味ドライブレコーダーのようなものだ。PS5には全台付いていることを意識してオンラインでの言動は注意しよう。