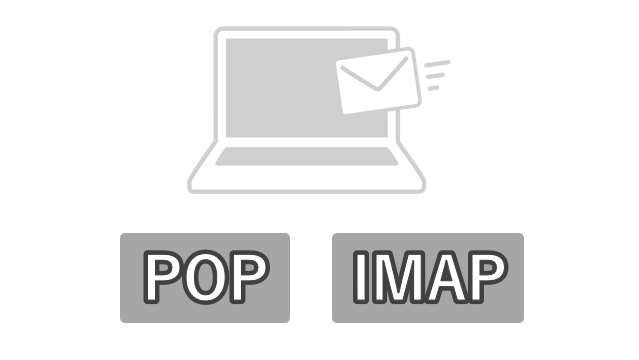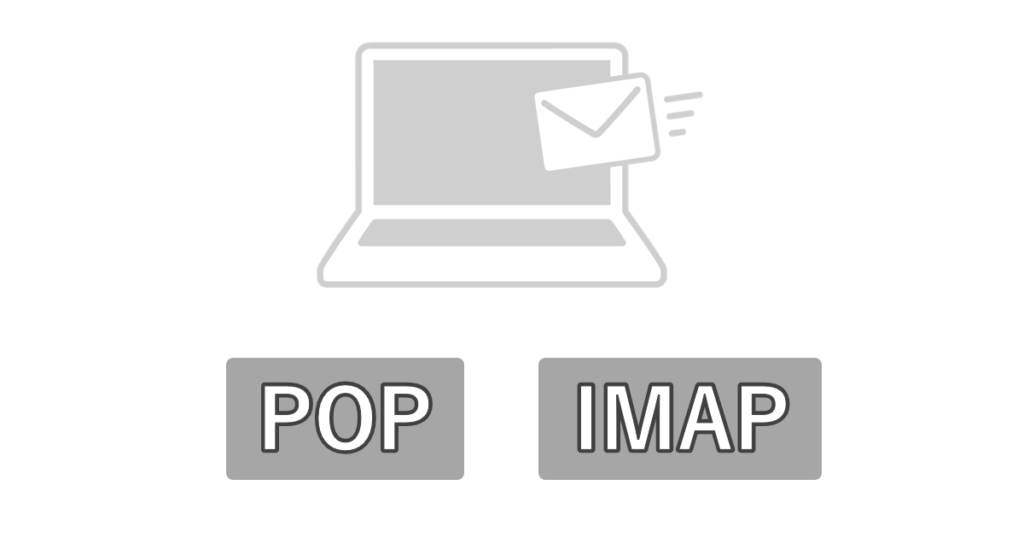
パソコンのメール設定
OCNのようなプロバイダと契約したり、仕事でメールを使う会社に就職した時はメールアドレスを1つ与えられる。
その設定方法はいたって簡単だ。
例えばメールアプリとしてOutlookを使う場合、アカウントの追加画面でメールアドレスを入力して「手動設定」で次へ進む。
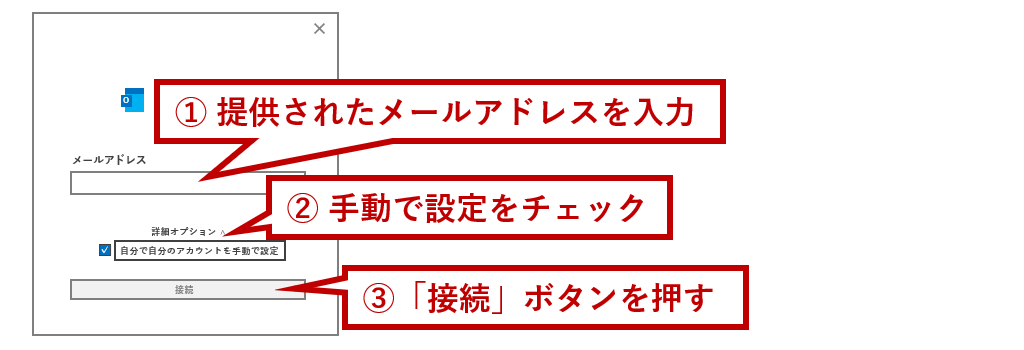
「POP」を選ぶ。
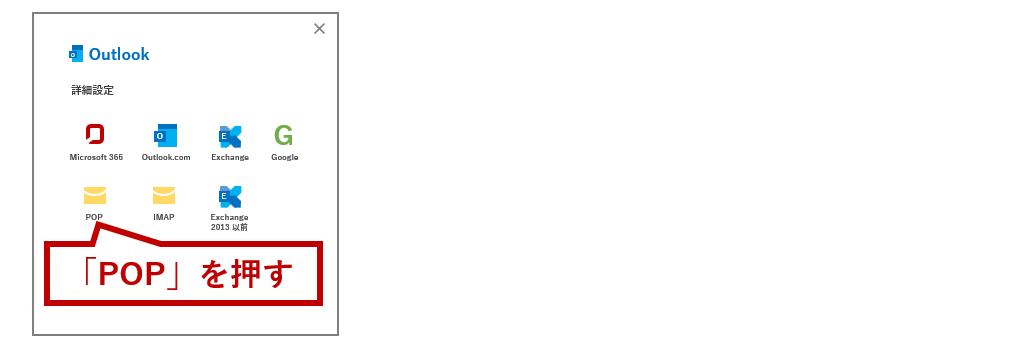
あとは設定マニュアルの通りに入力。
最新の設定方法はOCNのホームページに載っている。
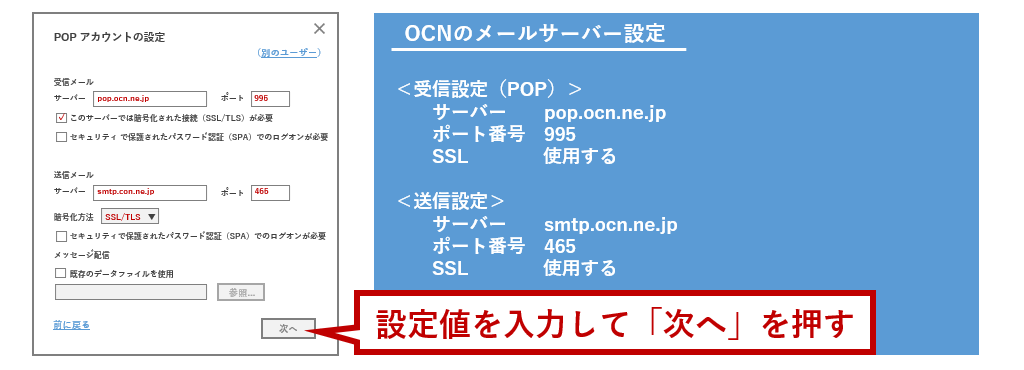
最後にパスワードを入力して完了。
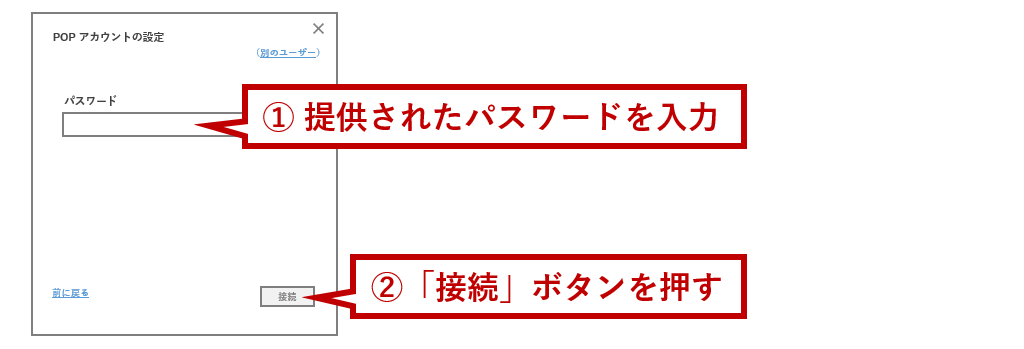
これでメールが使用できる状態になった。
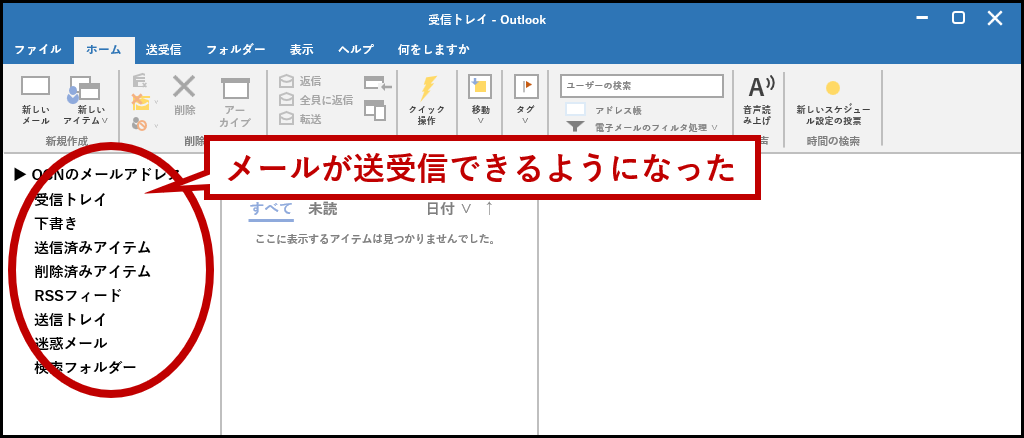
特に難しいところはないけど、1箇所だけ戸惑うことがある。
受信方式をPOP(ポップ)にするかIMAP(アイマップ)にするかだ。

上の例では決め打ちでPOPを選んだが、IMAPを選ぶこともできる。
ではその違いは何だろう。
POPとIMAPの違い
多くのメールサーバーはPOPにもIMAPにも対応しており「お好きな方をお使いください」と両方の設定方法を提示している。
そのせいで戸惑う人もいるが、覚えてしまえば何てことはない。
例えばメールアドレスが「yamada$123@ocn.ne.jp」で、このアドレス宛にメールが3通送られてきたとする。
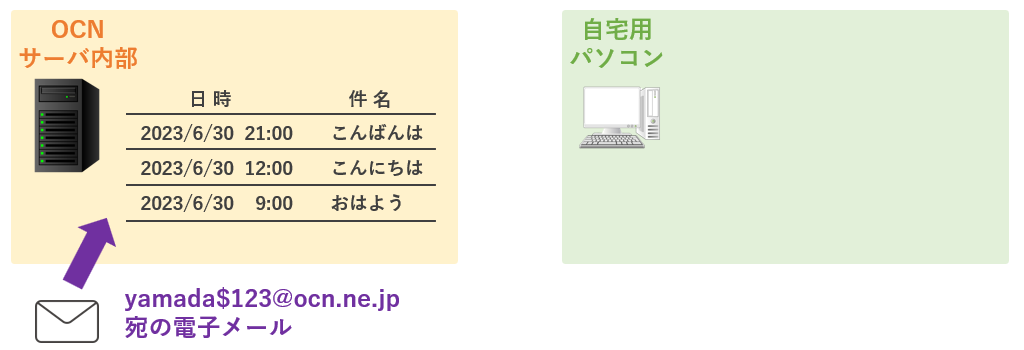
メールはまずOCNのサーバに格納される。
その後パソコンのOutlookを起動したタイミングでメールが取り込まれて、サーバ上から削除される。
これがPOPという方式だ。
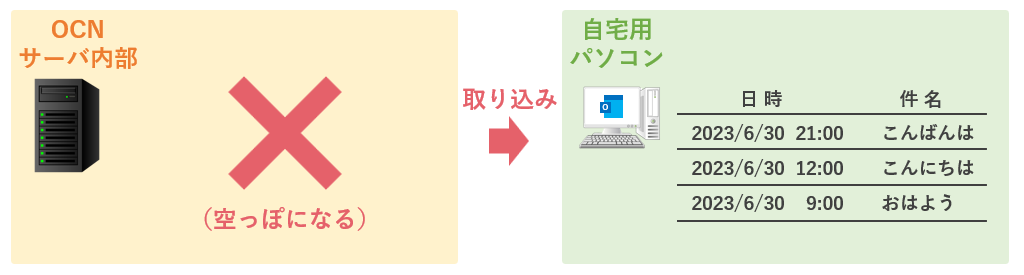
一方でIMAPは、GmailやYahoo!メールのようなWebメールに近い。
POPがサーバ上のメールを「移動」させてローカルで操作するのに対し、IMAPはサーバ上のデータを「共有」する。
なお、方式としてはIMAPの方が後発だ。
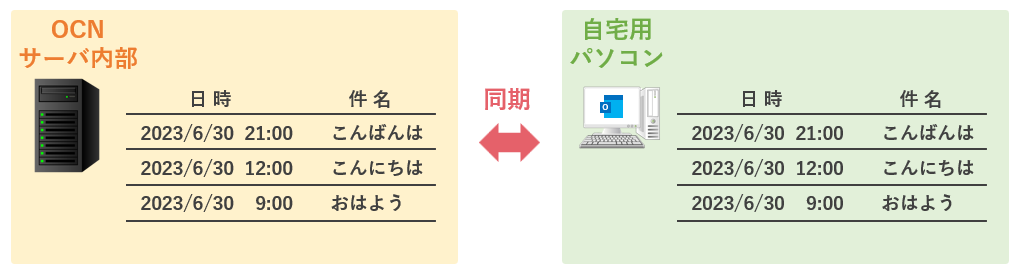
iPodをiTunesに繋げると曲が同期するように、Outlookを起動するとサーバ上の内容と同期する。
同期(共有)しているので、もしOutlookでメールを削除したらサーバにも反映される。
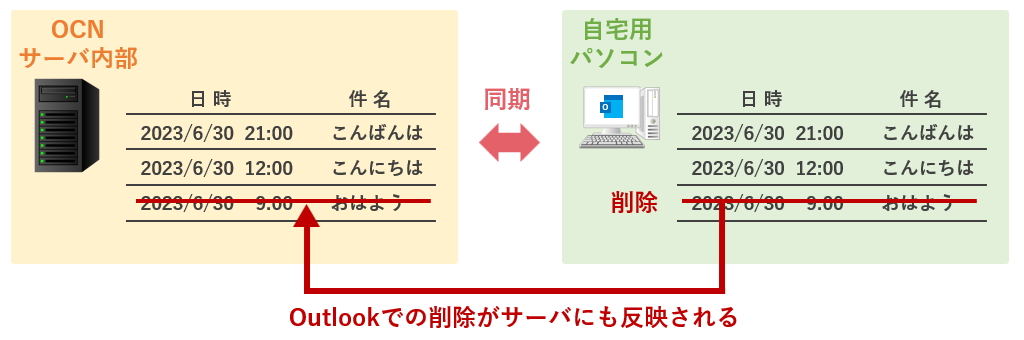
IMAPの利点は、2台以上のパソコンでメールを共有できることだろう。
<補足>
POPでも「サーバーにメッセージのコピーを残す」にチェックすれば2台目でもメールを取り込めるが、自宅用パソコンで行った迷惑メールの削除などはサーバ上に反映されないので、外出用パソコンでOutlookを起動するとまた全件取り込まれて同じ振り分けを行うことになる。
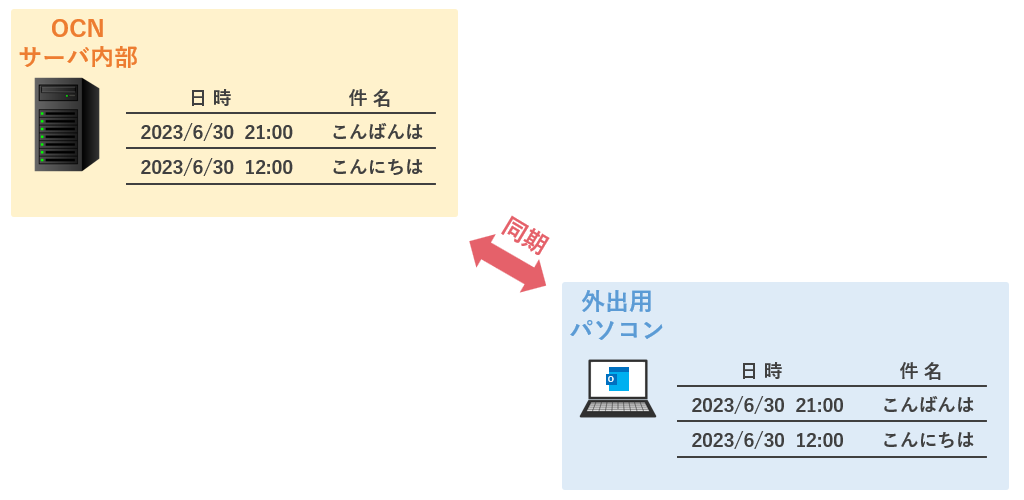
外出用パソコンのOutlookから「yamada$123@ocn.ne.jp」に接続しても、自宅用パソコンの最終状態から使用できる。
もちろん削除もサーバに反映される。
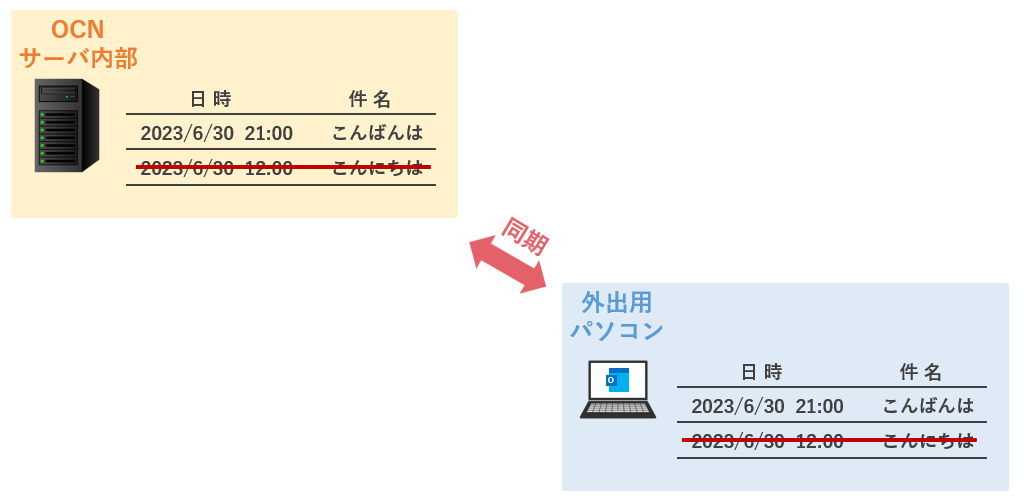
そのため自宅に戻ってOutlookを立ち上げると、やはり最新の状態で使用できる。
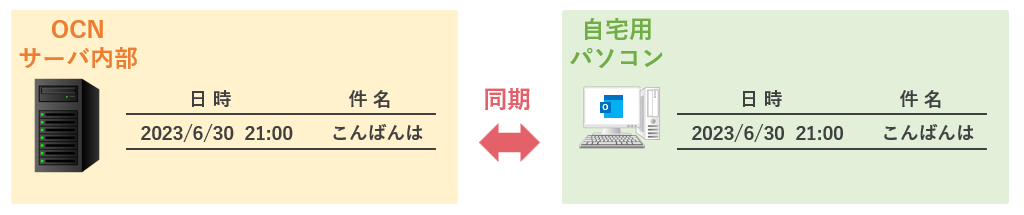
このように1つのメールアドレスを複数台の端末で共有したい時はIMAPが便利だ。
ちなみにIMAPも設定手順はほぼ変わらない。
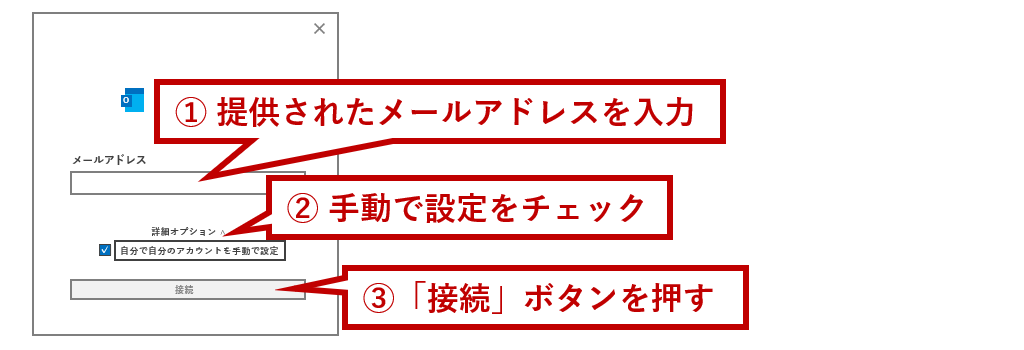
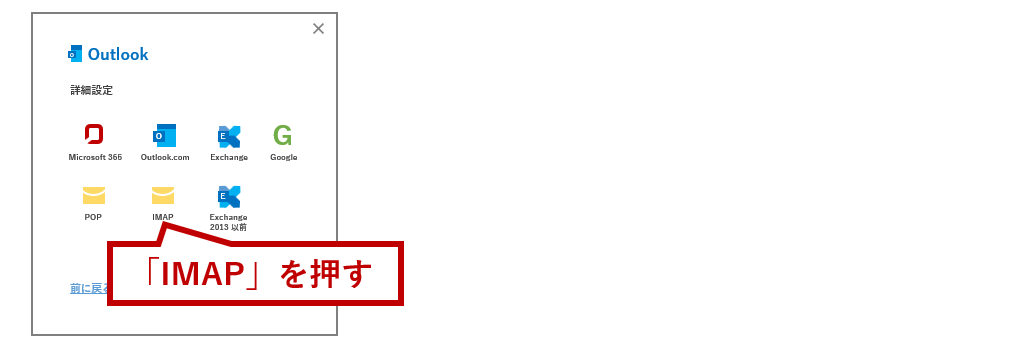
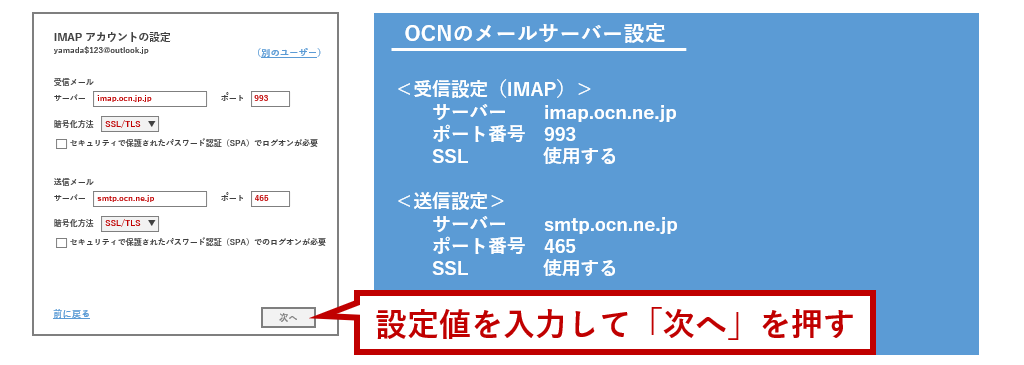
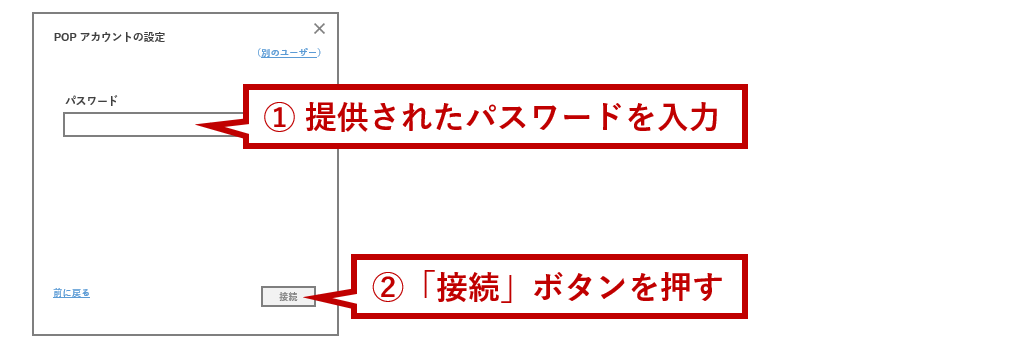
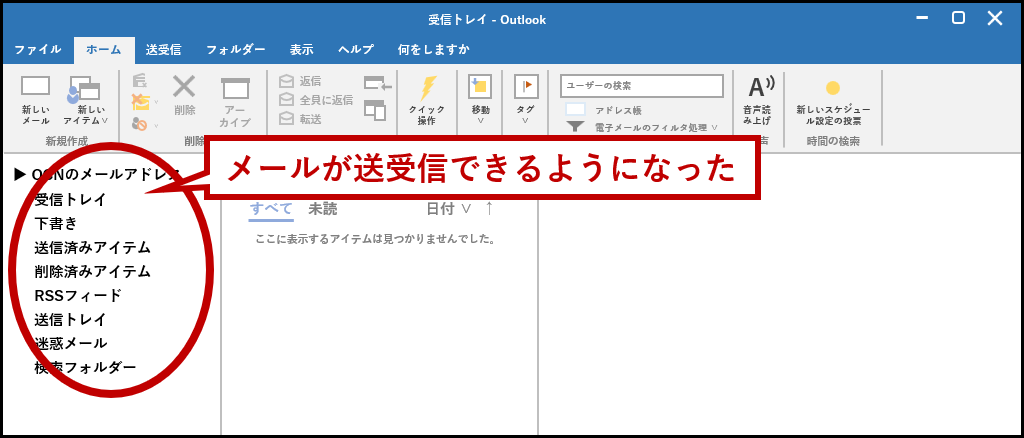
違うのは2画面目で「IMAP」を選ぶのと、3画面目の受信メール設定でIMAP用の設定内容を登録するぐらいだ。
1台のパソコンでしかメールを送受信しない人はPOP、何台かの端末で交互にチェックしたいならIMAPが適しているだろう。
プロバイダのメールを時々チェックする程度ならPOPで問題ないと思う。