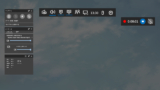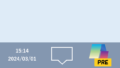作成のきっかけ
総合病院で医療事務をしていた頃、デイサービス室の上長に「パソコンに詳しい人ちょっと来て」と呼び出された。
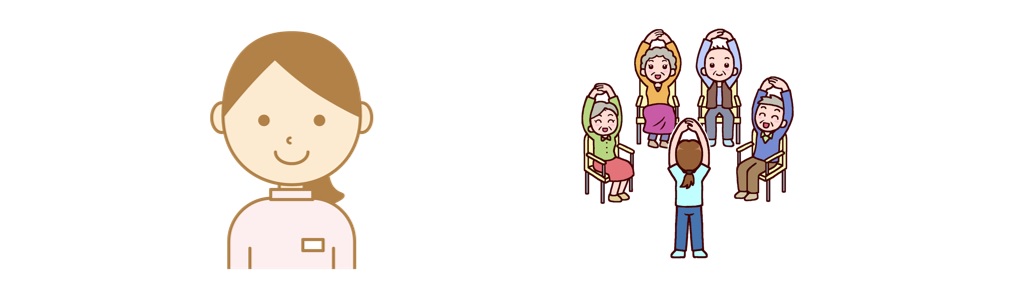
デイサービスのレクリエーションの1つに歌があるが、今どこを歌っているか分からなくなる人が一部居るのだと言う。

そこでパソコンでカラオケのような動画を作りたいというのが上長の希望。

「ネットに繋がるパソコンがあるならYouTubeの動画を再生すれば解決では?」と提案したがそれでは駄目らしい。
主に広告が表示されるのが問題だと。
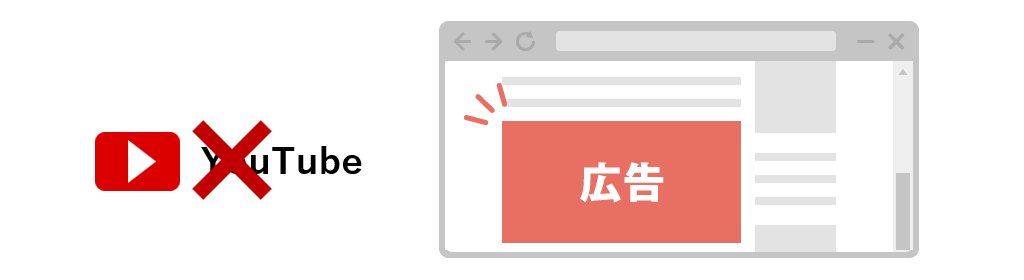
作業はデイサービスの若いスタッフ(WordやExcelぐらいは使える)がやるので、やり方だけ教えて欲しいとのこと。
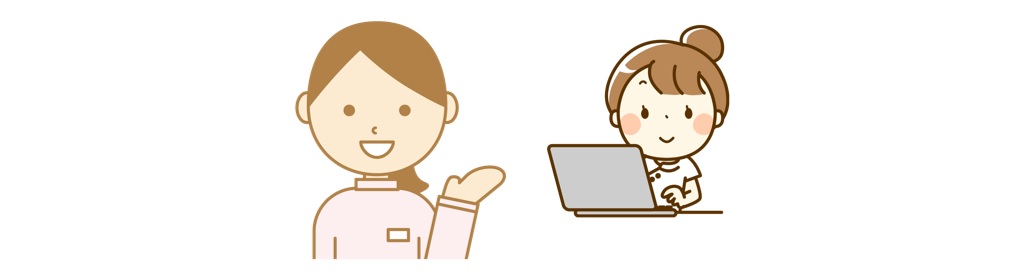
自分がやるなら動画編集ソフトを使うけど、他人がビジネスパソコンでできるやり方を考えるとなると厄介だ。
とは言えデイサービス室はスタッフも利用者も一生懸命な人が多い。

どうにか力になってあげたいので「考えてみます」と返事を残し、受付業務の合間であれこれやり方を考えることにした。
パワーポイントで作成
検討の末、使用するアプリはパワーポイントで決定。
Bingで「童謡 フリー音源」で検索して見付かった「MMT STUDIO」というサイトからテスト用のmp3をダウンロード。
フリー音楽素材|MMT STUDIO|商用・YouTubeOK
https://mmt38.info/
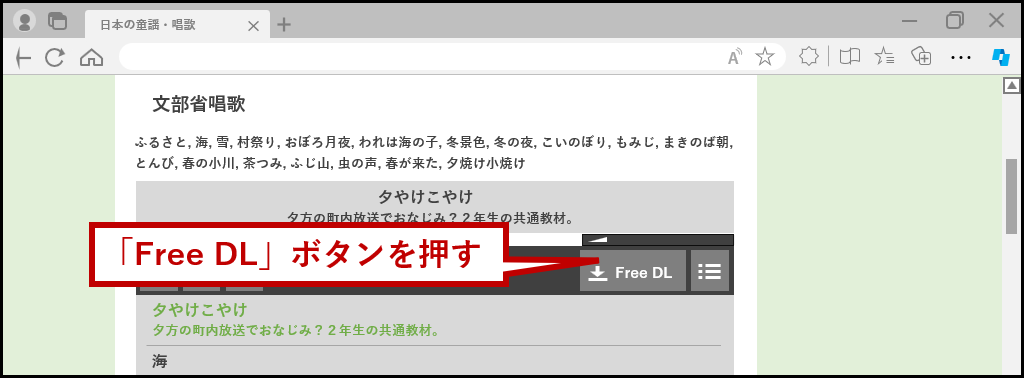
童謡の「夕やけこやけ」だ。
シンプルで長さも丁度良い。
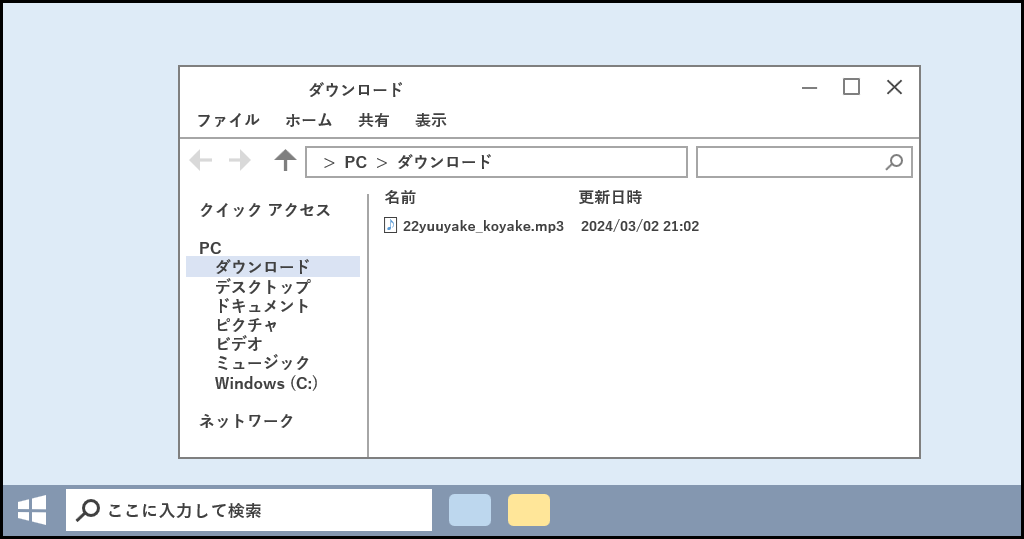
音源が確保できたので、早速パワーポイントを立ち上げる。
タイトルスライドには曲名を入力。
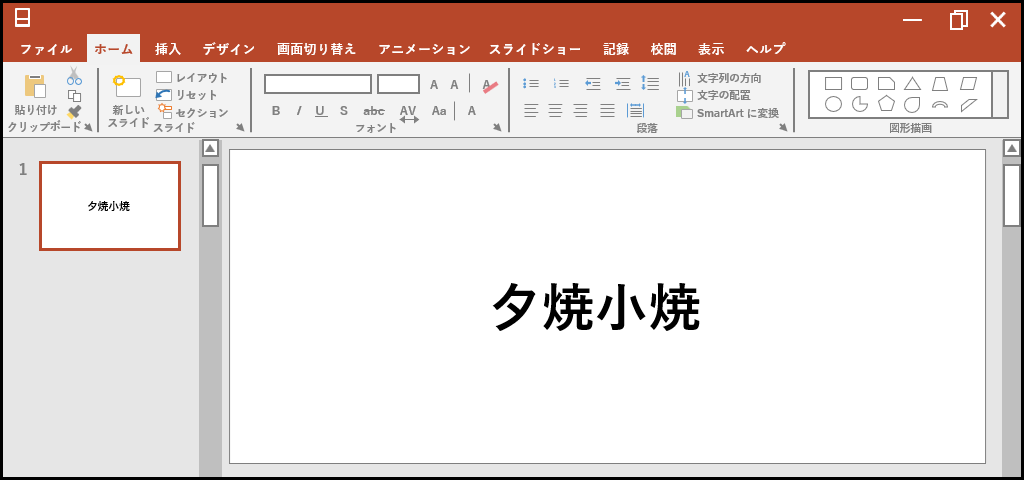
新しいスライドを追加してひらがなで歌詞を打ち込んでいく。
1画面に2行表示とした。
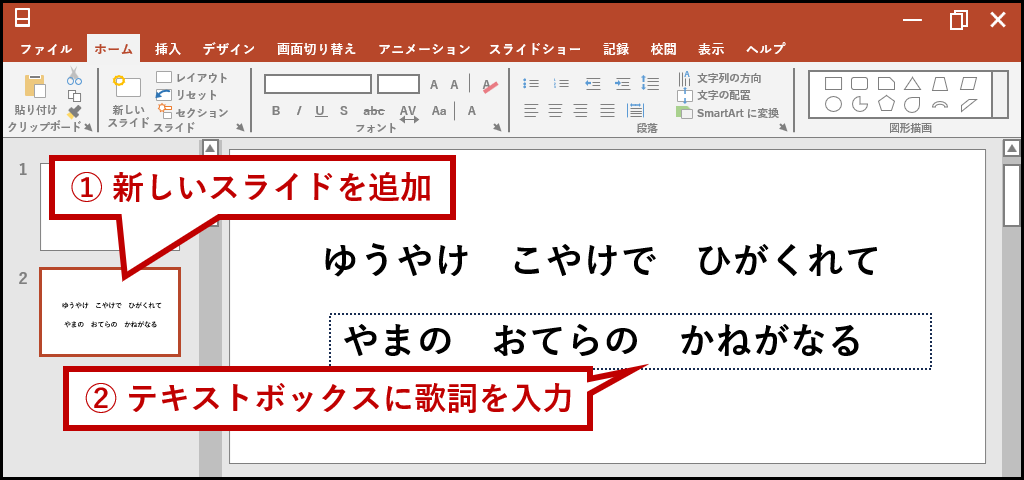
「夕焼小焼」 ゆうやけ こやけで ひがくれて やまの おてらの かねがなる おててつないで みなかえろう からすと いっしょに かえりましょ こどもが かえった あとからは まるい おおきな おつきさま ことりがゆめを みるころは そらには きらきら おほしさま
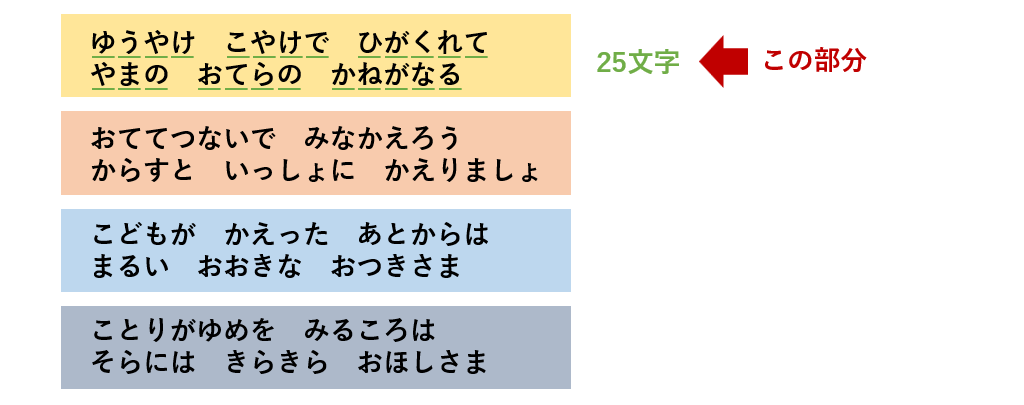
2枚目のスライドをコピーして下に貼り付け、1文字目を赤にする。
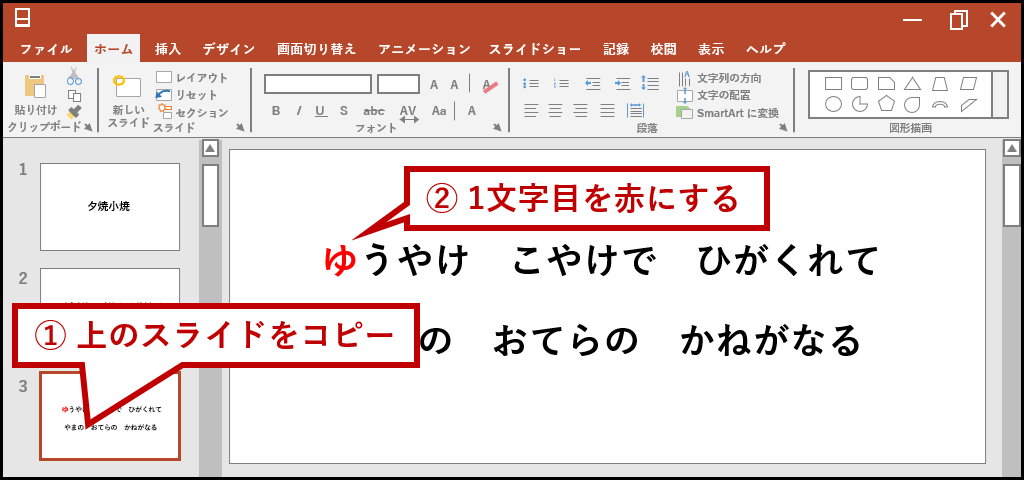
3枚目のスライドをコピーして下に貼り付け、さらに1文字赤にする。
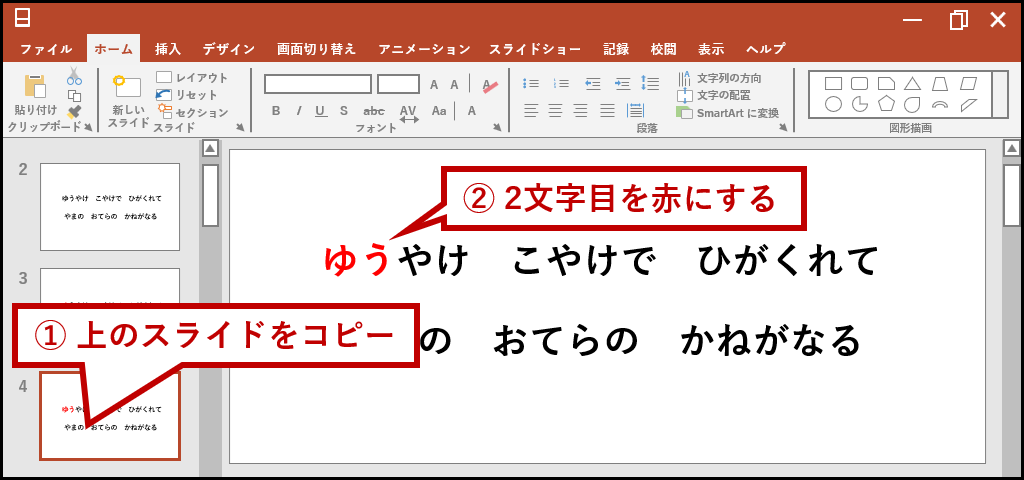
これを繰り返して最後まで赤にする。
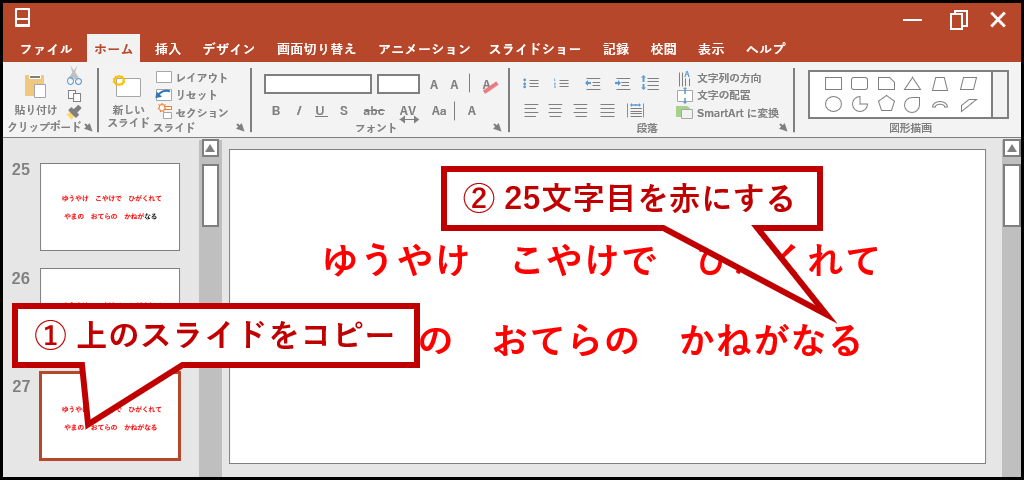
ようやく1ブロックが終了。
同じことを残りの3ブロック分繰り返す。
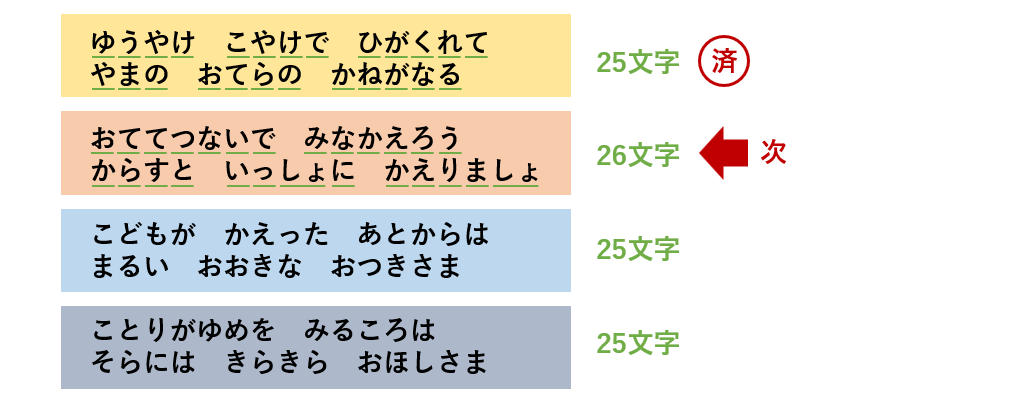
上のスライドをコピーして黒字にし、歌詞2行を2ブロック目のものに差し替える。
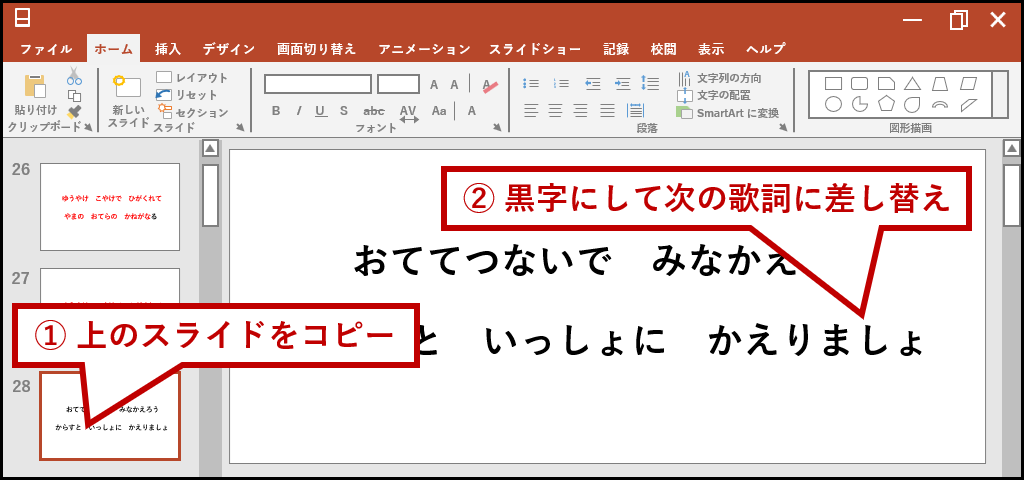
3ブロック目、4ブロック目と作業。
最終的に106枚(タイトルを除けば105枚)のスライドになった。
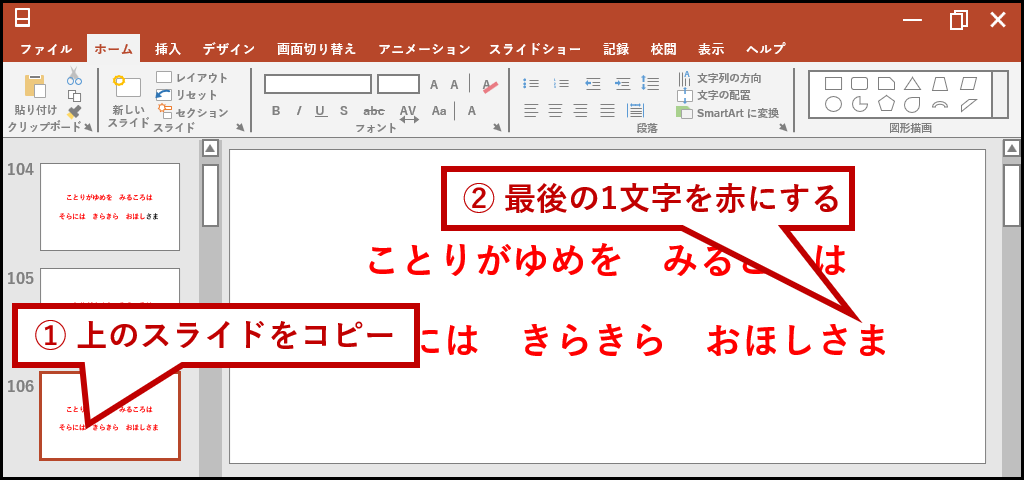
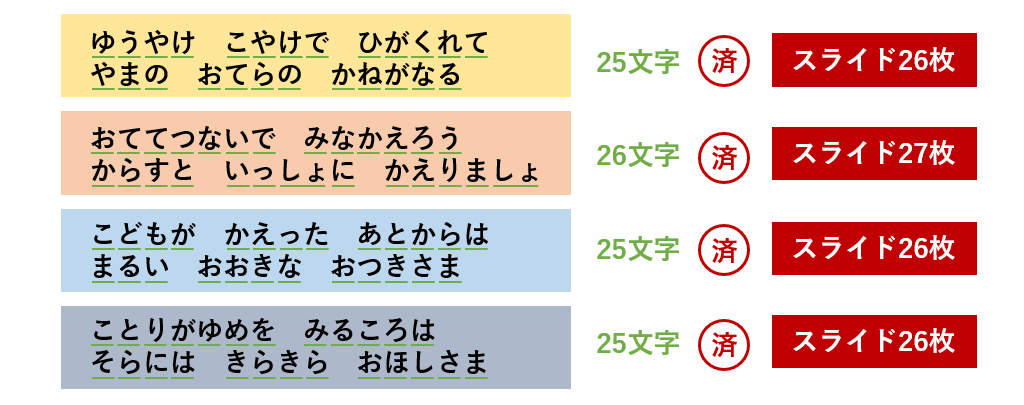
これで入力作業は終了。
歌詞スライドの1枚目(タイトルの次のスライド)を選択して、先ほどダウンロードしたmp3ファイルをドラッグで配置する。
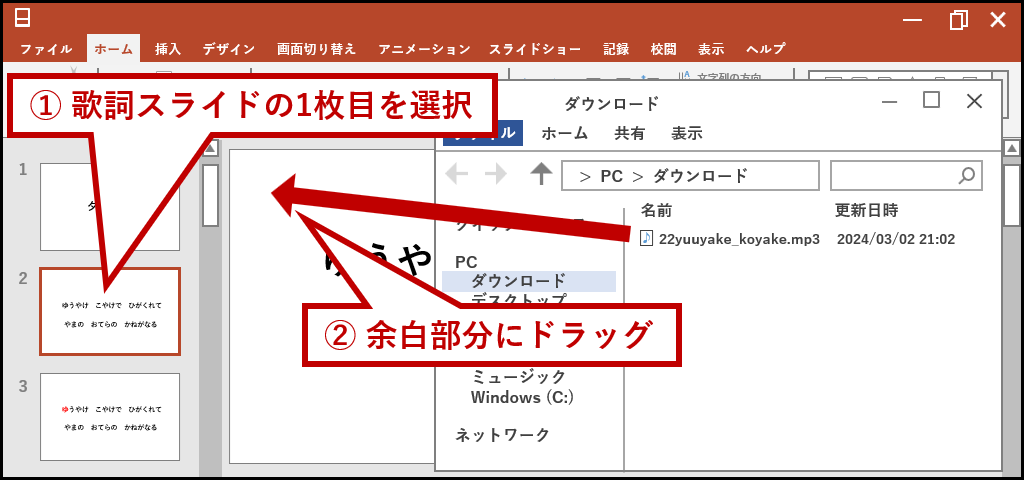
曲アイコンを選択した状態で、メニューの再生タブを選択して「バックグラウンド再生」を押す。
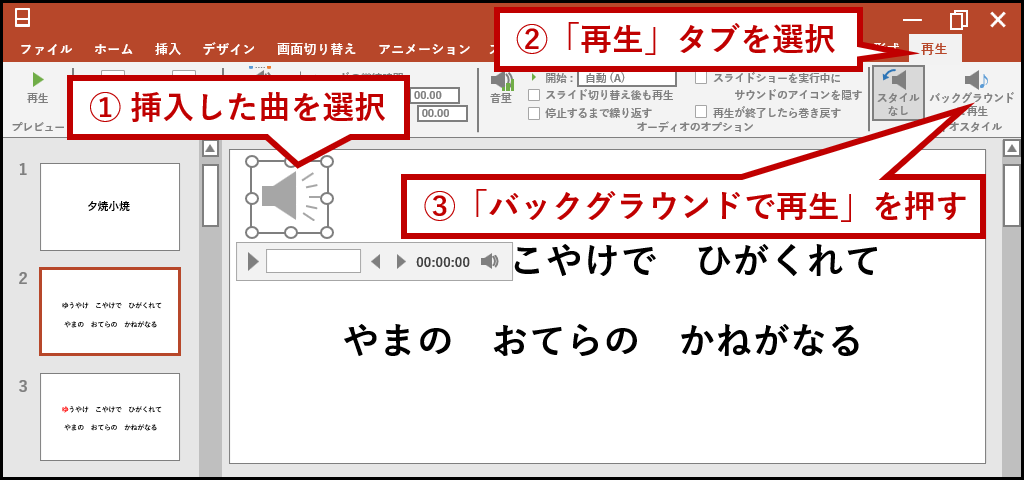
「停止するまで繰り返す」の✓は外す。
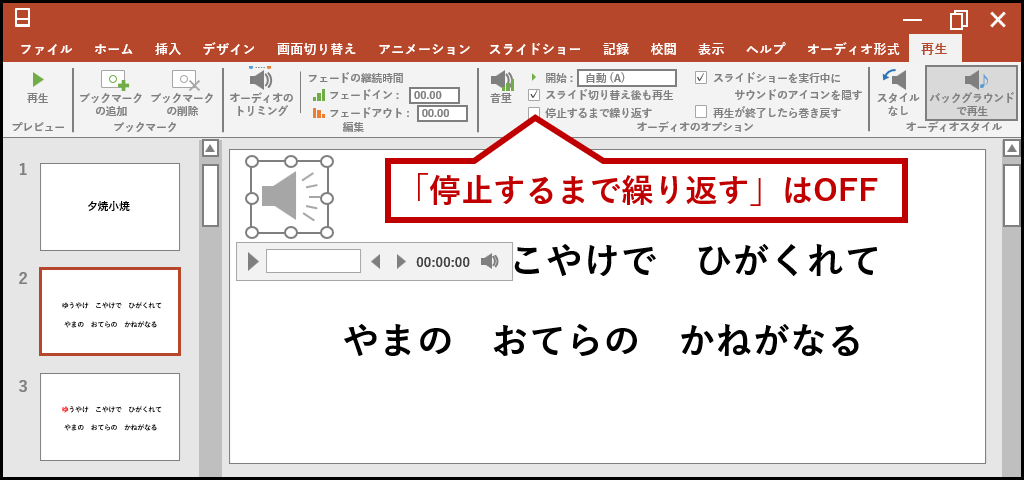
これでパワーポイント部分は完成。
テスト実行
先頭からスライドショーを開始する。(F5キーを押せばすぐに実行できる)
曲名スライドはキーボードの下で次へ進む。
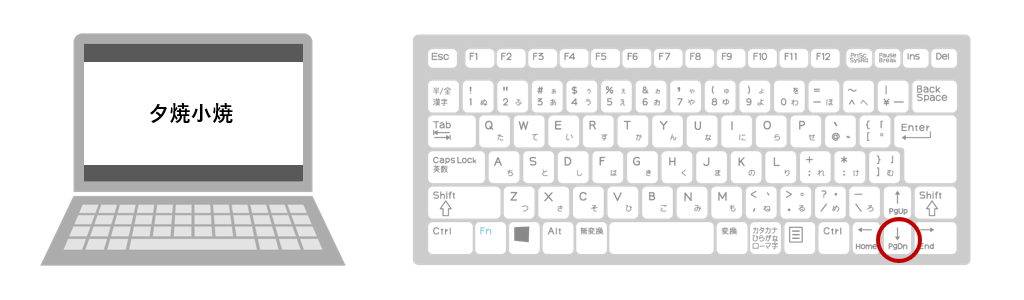
次のスライドに切り替わり、自動的に曲が再生される。
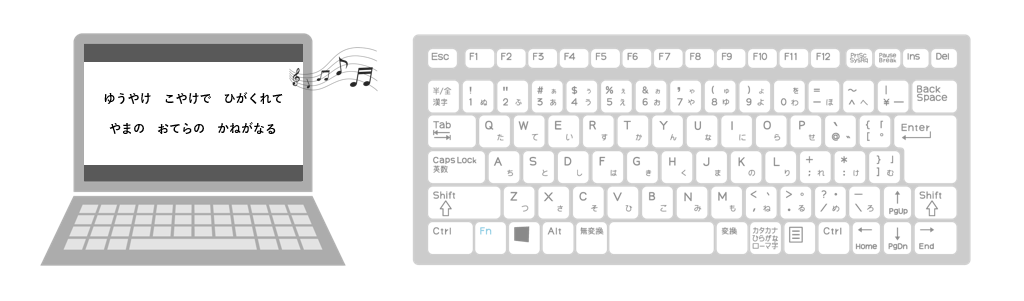
ここからはビートマニアの要領。
音に合わせてタイミングよく下キーを押す。
カラオケ風の歌詞表示になるはずだ。

あとはパワーポイントの「記録」でタイミングを記録して「名前を付けて保存」でmp4で出力すれば終わる予定だったが。
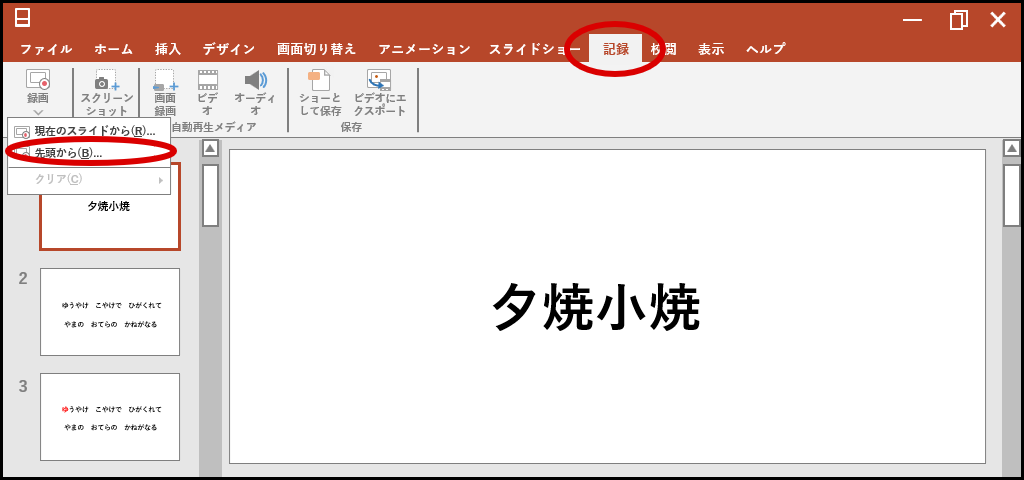
想像以上に音がずれてて使い物にならない。
やむを得ず録画方法を見直すことにした。
ゲームバーで録画
以前紹介した通り、Windows 10や11には「ゲームバー(旧Xbox Game Bar)」という画面録画機能が標準搭載されている。
今回はこれを使用する。
最初に [設定] – [ゲーム] – [キャプチャ] で「記録でマウスカーソルをキャプチャする」のチェックは無効にしておく。
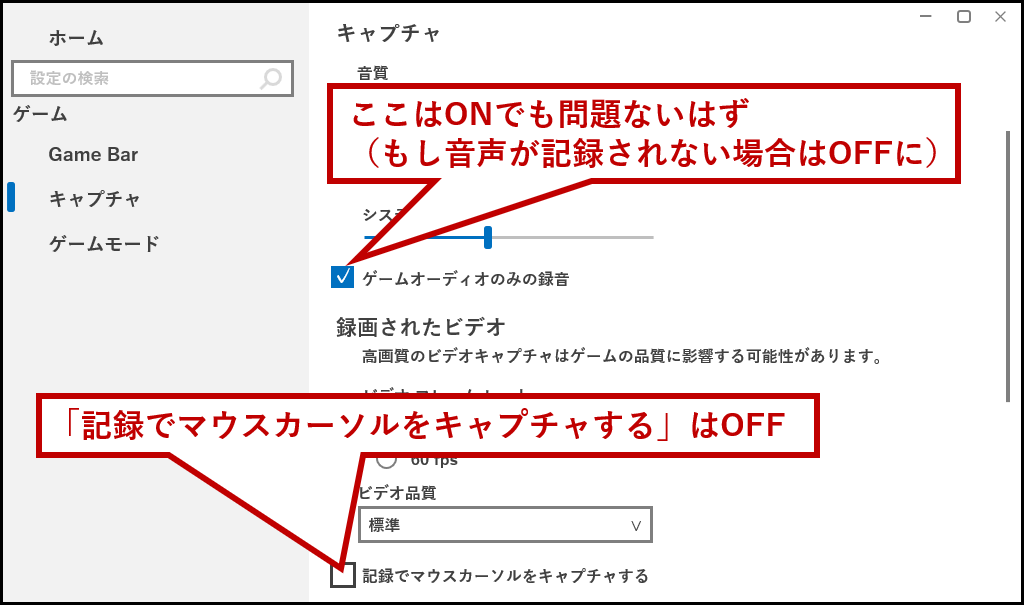
テレビで再生するならフルHDが良いので、Windowsの解像度を1920×1080に変更。
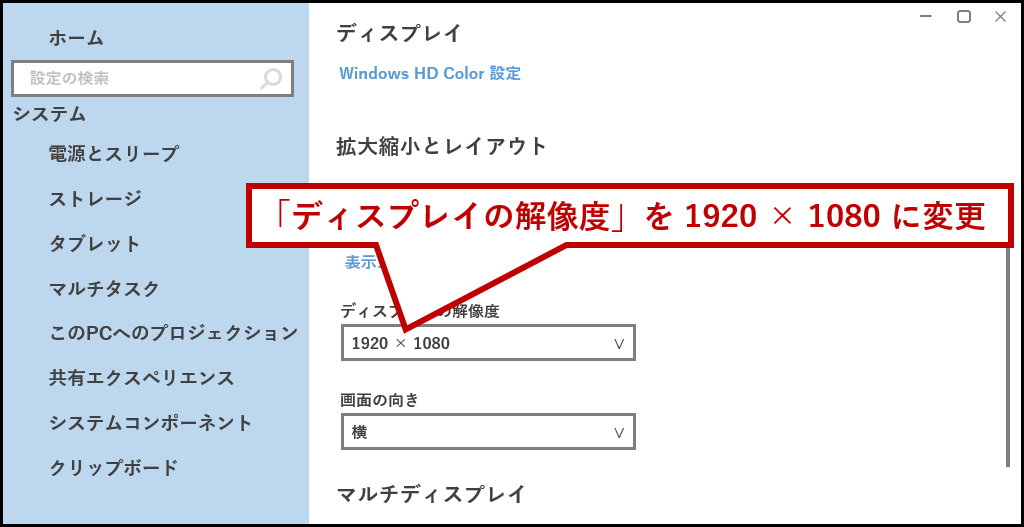
パワーポイントのボタンも非表示に。
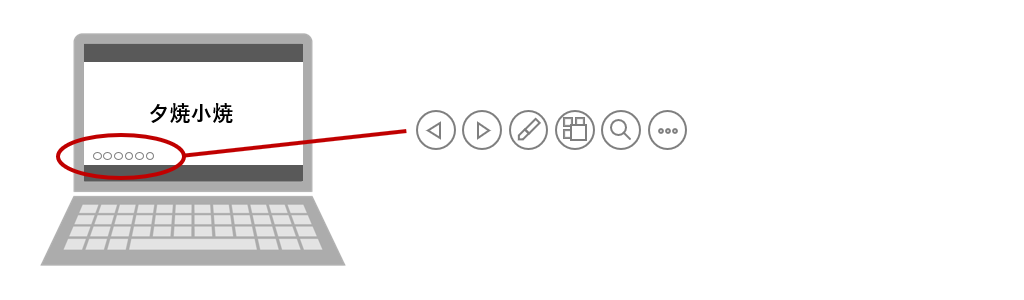
パワーポイントの [オプション] – [詳細設定] から「ショートカット ツールバーを表示する」のチェックを外せば良い。
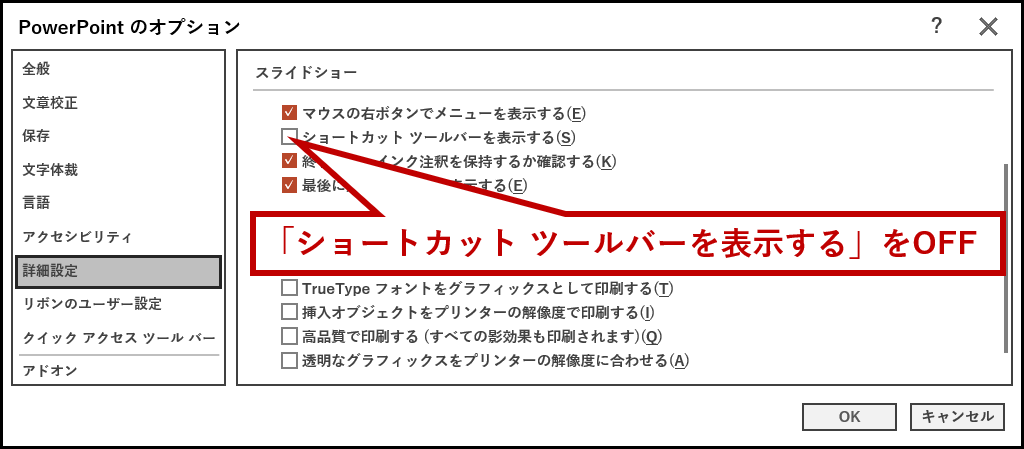
設定出来たらF5キーでスライドを再生。
曲名スライドでWindowsキーとGキーを同時押しでゲームバー起動。
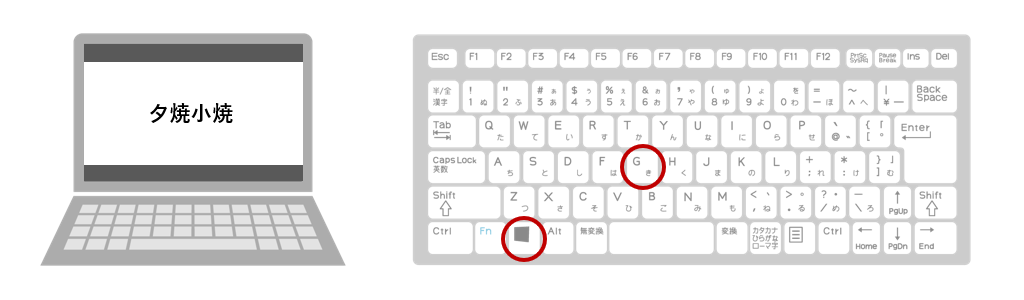
録画ボタンを押せる状態になったら押す。
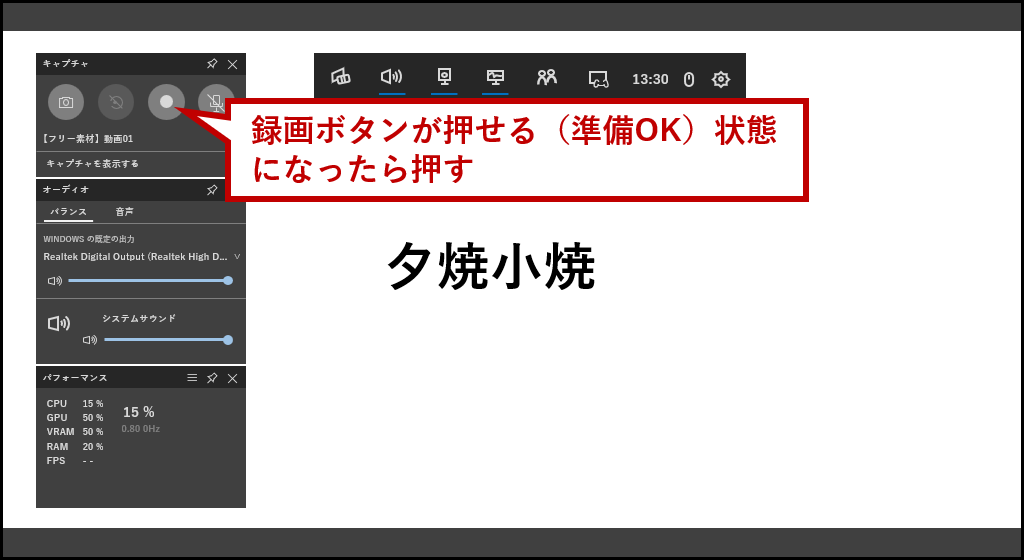
スライドのどこかをクリックしてゲームバーのウィンドウは消そう。
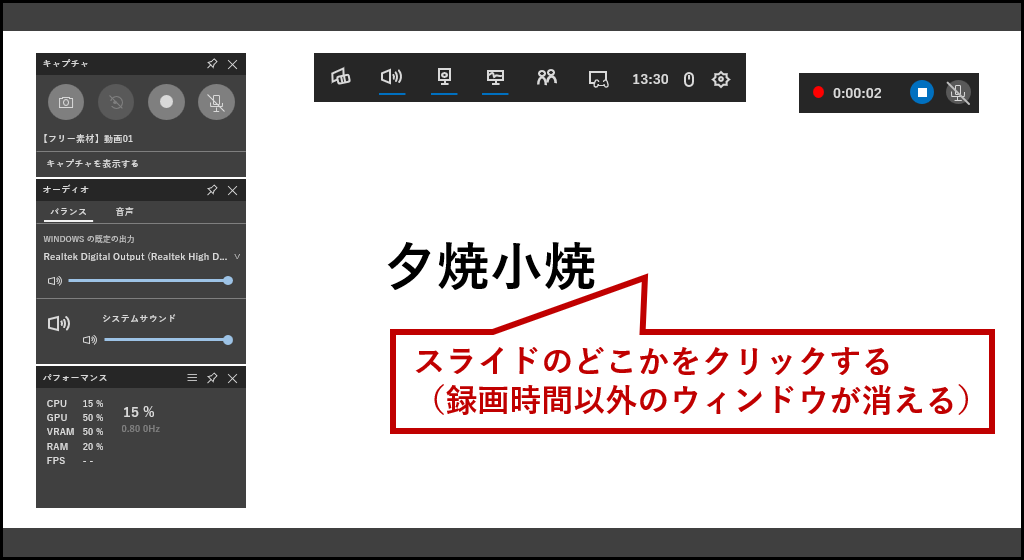
もう録画は始まっている状態。
キーボードの下を押して次に進む。

あとは耳で演奏を聴きながらタイミングよく下キーを押すだけ。

4ブロック目が全部赤になり、曲が終わったらESCキーでスライドショーを終了。

スライドショーが終了すれば画面録画も自動的に停止する。
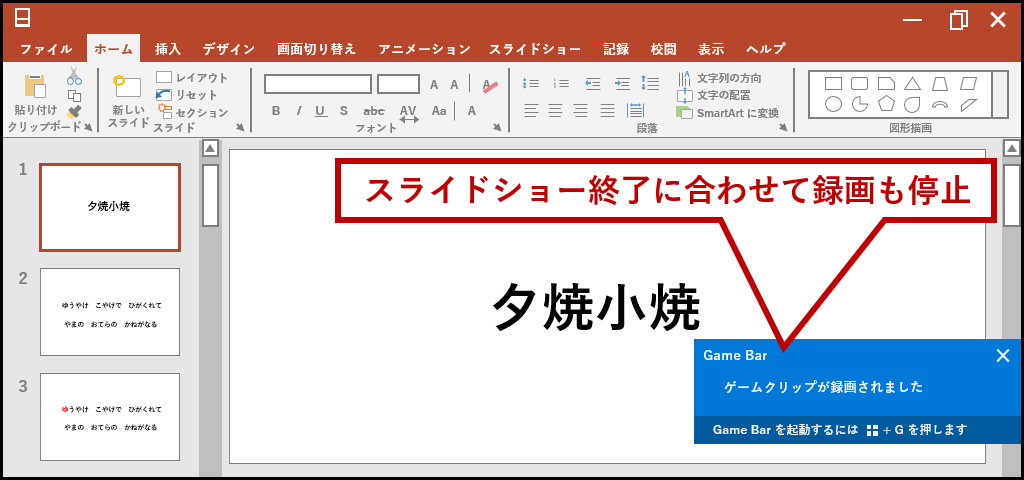
動画はビデオフォルダに出来ている。
再生してみよう。
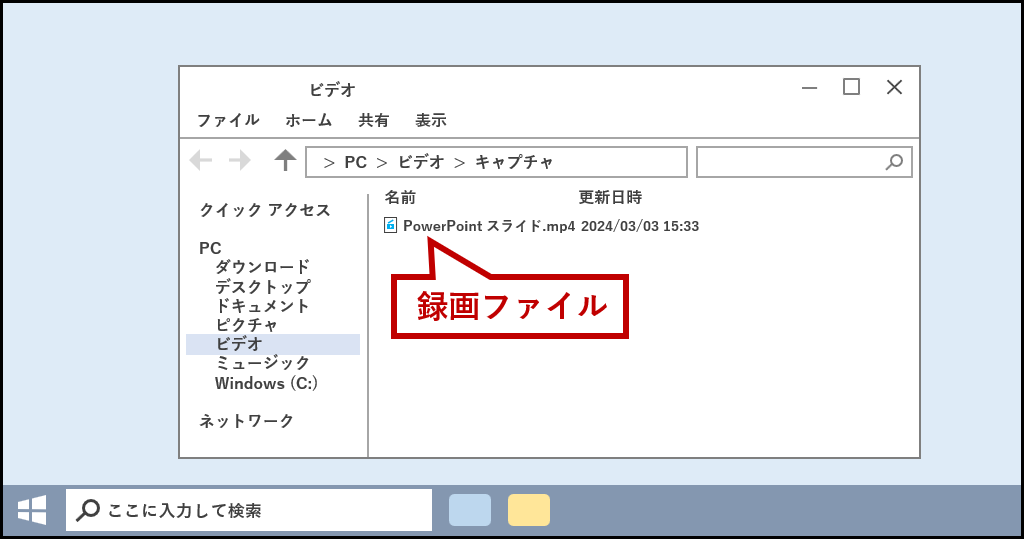
完成動画
これが実際に出来上がった動画。
テレビがUSB対応ならUSBメモリでMP4を再生できるし、ノートパソコンとテレビをHDMIケーブルで繋いで映しても良い。
先日書いたようなBDレコーダーへのMP4取り込みという手段もありだ。

以上の手順を説明し、完成動画を見せたらデイサービスの人達は満足げ。
テレビの前に集まって早速歌っていた。
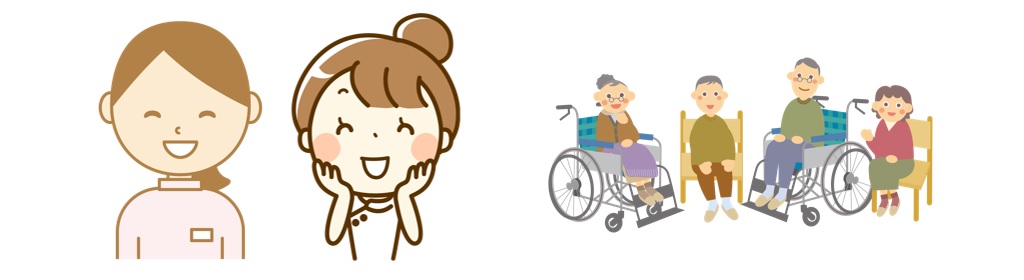
背景を付ければもう少し雰囲気は出るかも知れないが、その辺の工夫は任せよう。
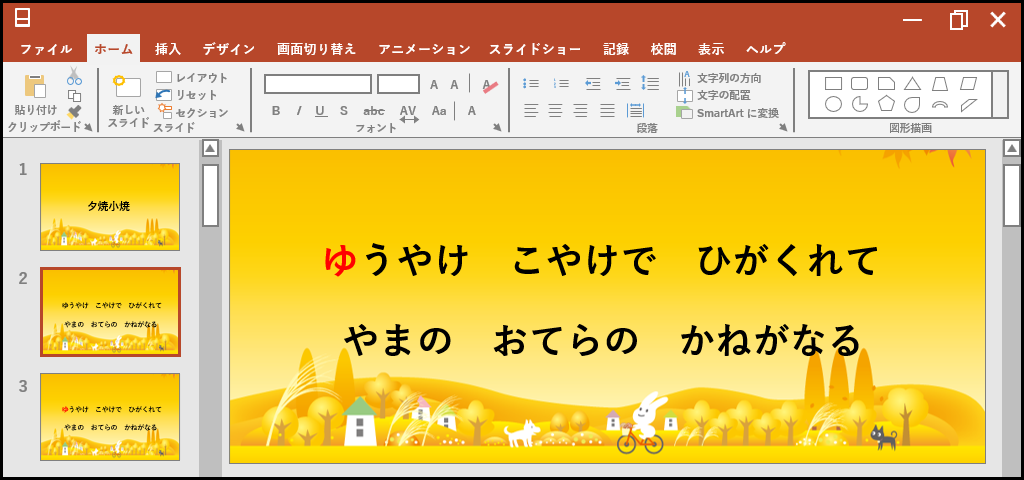
普通は動画編集ソフトを使うし、仮にパワーポイントを使うにしてもアニメーションで実現する方が効率的で完成度が高い。
しかしやりやすい方法は人それぞれ。
複雑な操作が苦手な人は、こういう方法でも動画作りはできるというのを覚えておこう。