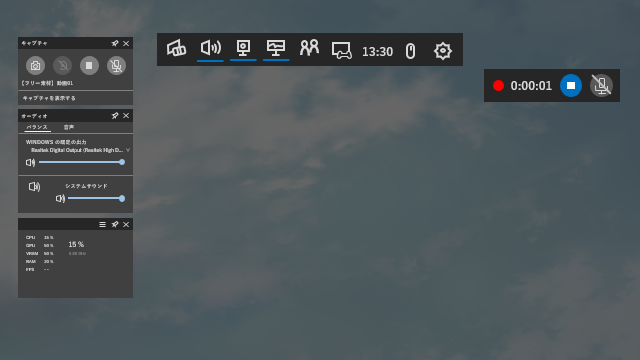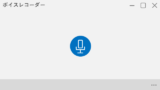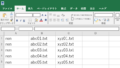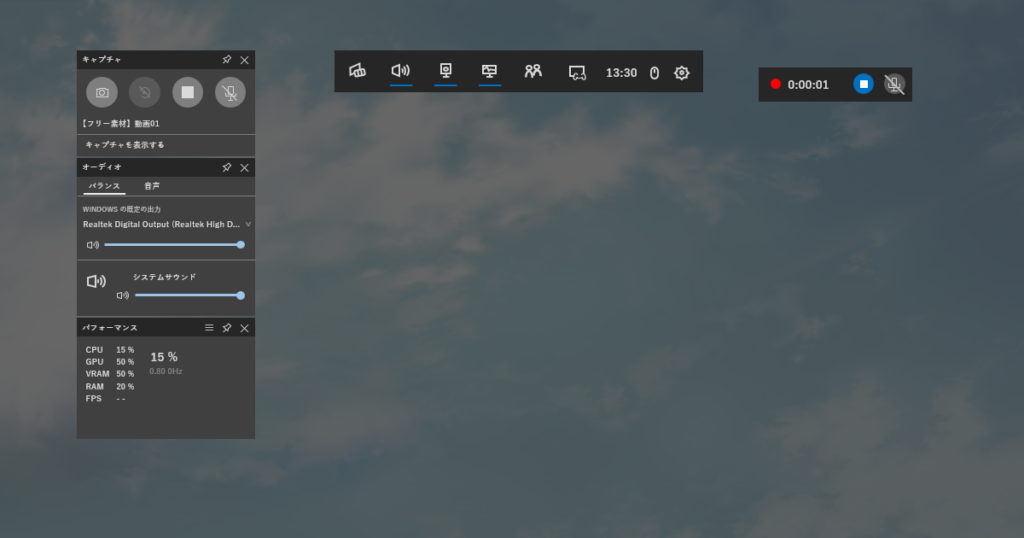
Windowsでの録画
前回、Windowsの標準機能「ボイスレコーダー」を使った録音方法を紹介した。
せっかくなので録画方法についても紹介。
サンプルとしてWebにある適当な動画を再生しよう。(録画禁止でなければ何でもOK)
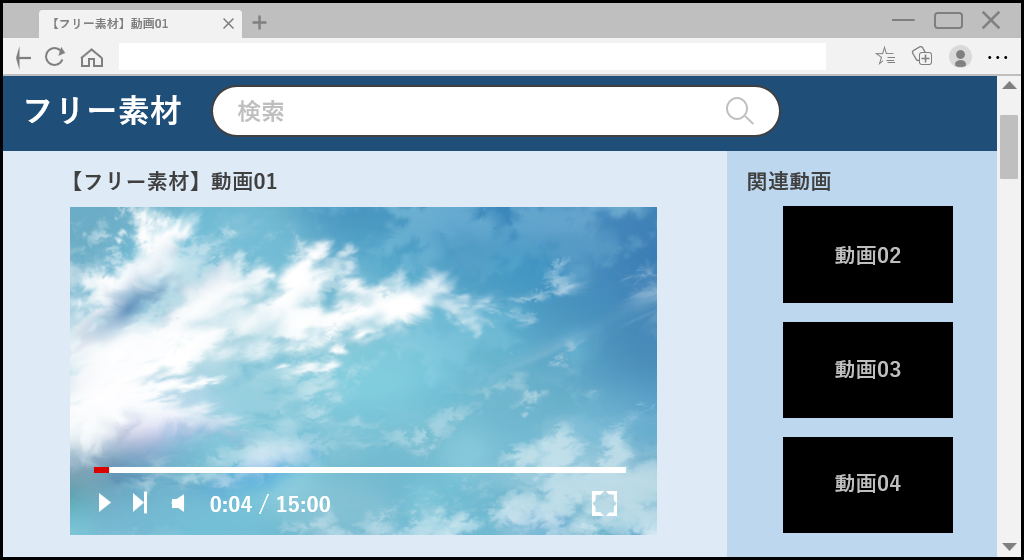
全画面表示にし、キーボードの「Windowsキー」を押しながら「G」を押下。
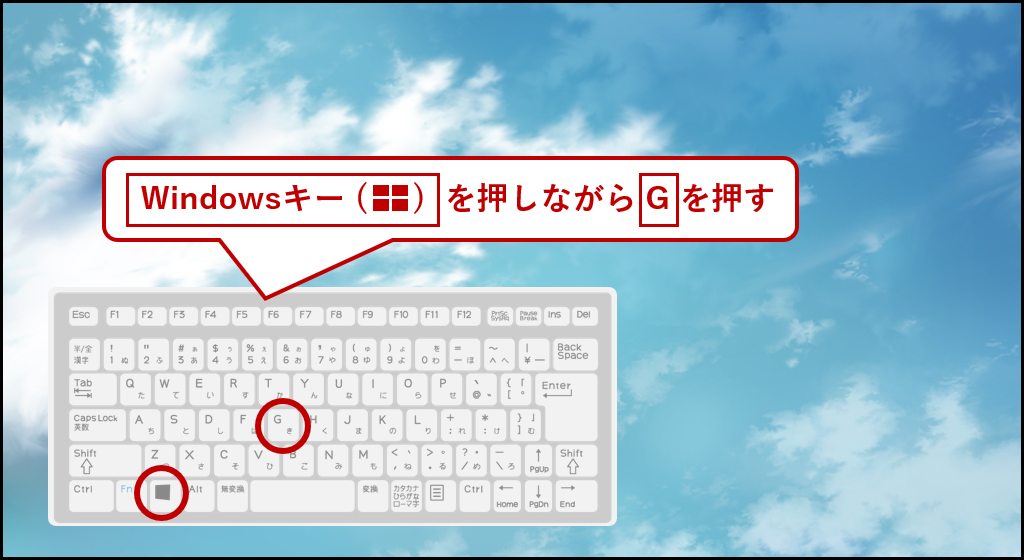
画面が暗くなり「Xbox Game Bar」のコントロールが出てくる。
ここではキャプチャと書かれたウインドウの「録画ボタン」を押す。
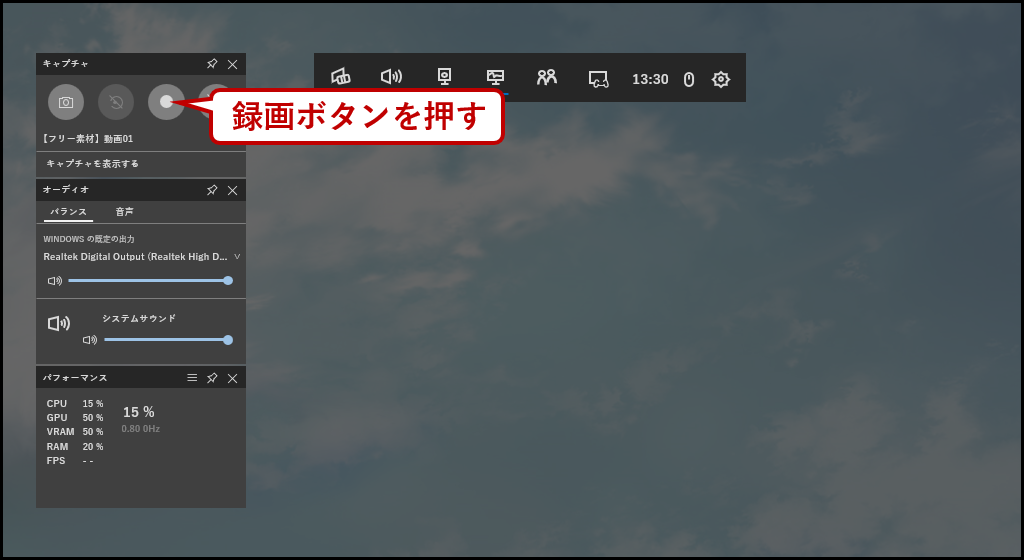
録画が始まったら、適当なところをクリックして元ウインドウを表示する。
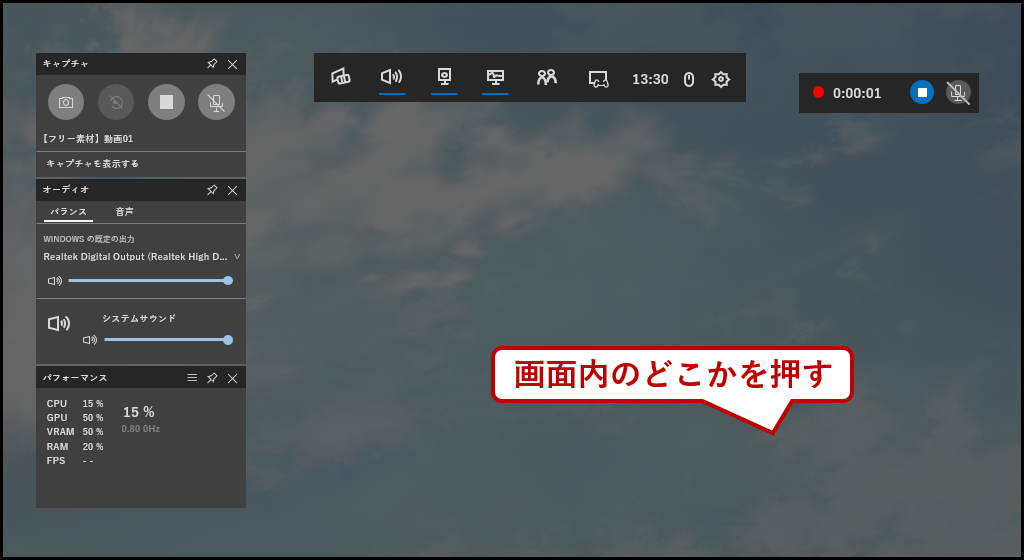
画面が明るくなり「Xbox Game Bar」コントローラーは1つだけになった。
今回はテストなので適当なところで停止。

これで録画完了。
今録画したデータは [ビデオ] フォルダに保存されているので再生してみよう。
![録画ファイルは [ビデオ] フォルダにある](https://totanrpt.com/wp-content/uploads/2022/11/it_wingamebar_file.png)
設定変更
上記のテスト録画を再生すると分かるが、初期設定では動画音声が入らないしマウスカーソルの動きまで記録されてしまう。
それらは設定で変更可能。
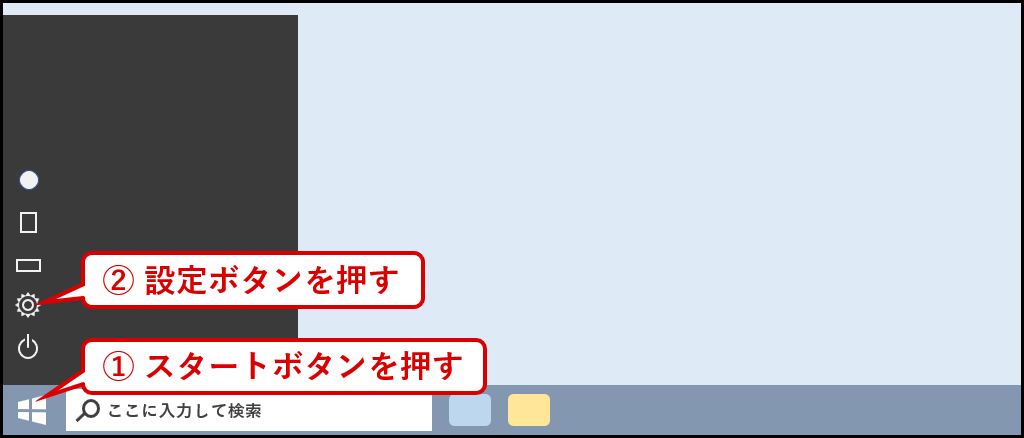
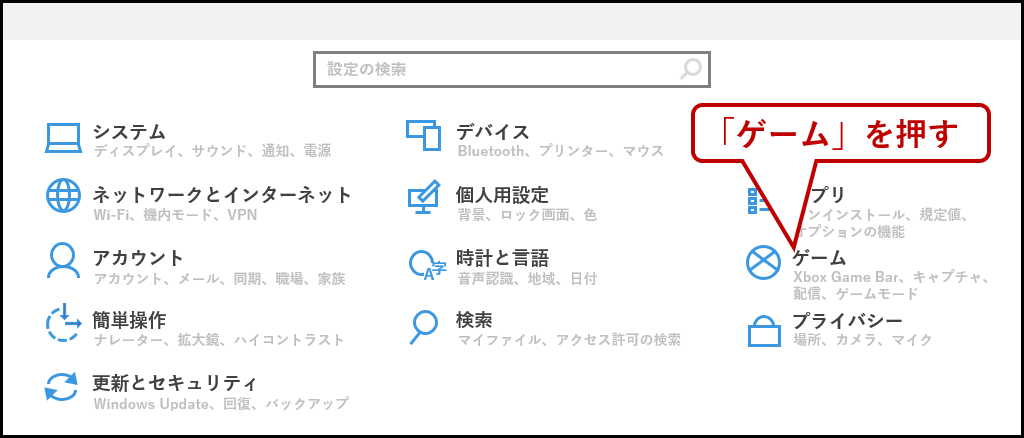
設定画面では音質・画質・最大録画時間(初期状態だと2時間)の変更などができる。
試しに動画音声を含めるのと、マウスカーソルを消す設定に変えてみよう。
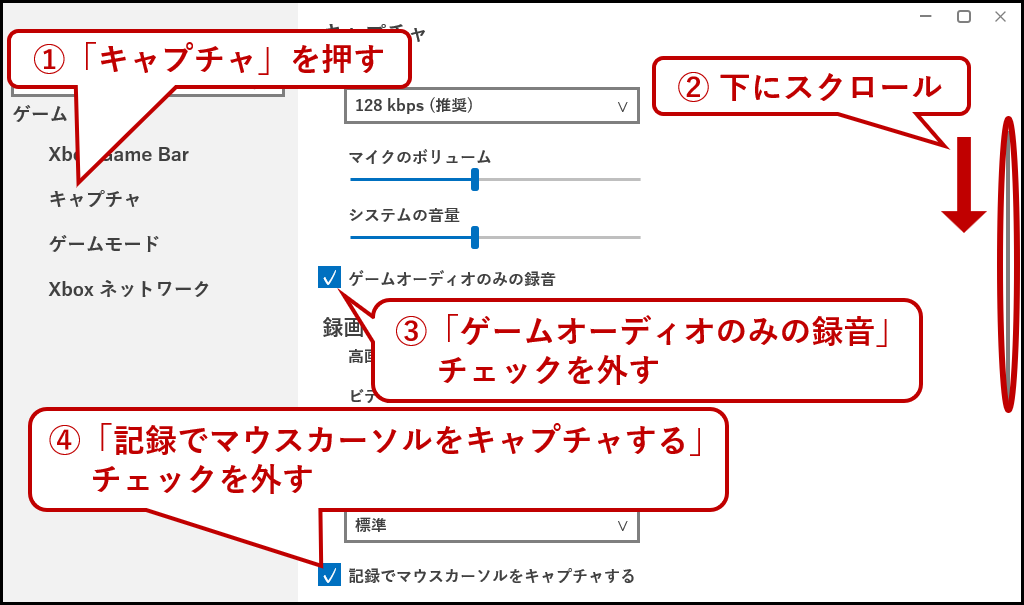
変更後、再度録画して反映されているかどうか確認してみよう。
録画できないものもある
「Xbox Game Bar」はもともとWindowsでプレイするゲーム画面を記録したり、配信したりするためのアプリだ。
しかしゲーム以外の用途にも使える。
例えばWordやExcel・自社システムなどの画面操作を録画してマニュアル動画にしたり、Zoom会議を録画するといった感じ。
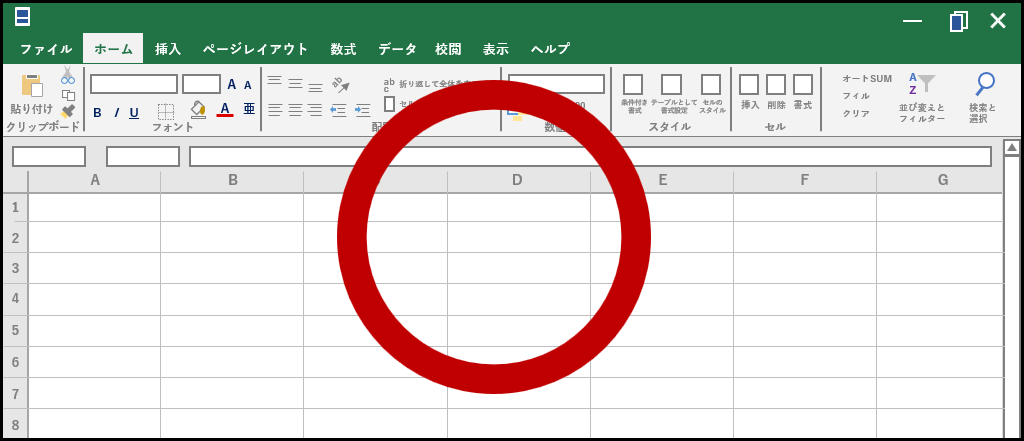
この場合、マウスカーソルは表示していた方が分かりやすいだろう。
なお録画できるのは1画面のみ。
デスクトップ全体は録画できないし、Windowsのエクスプローラー(フォルダ画面)なんかも不可だ。
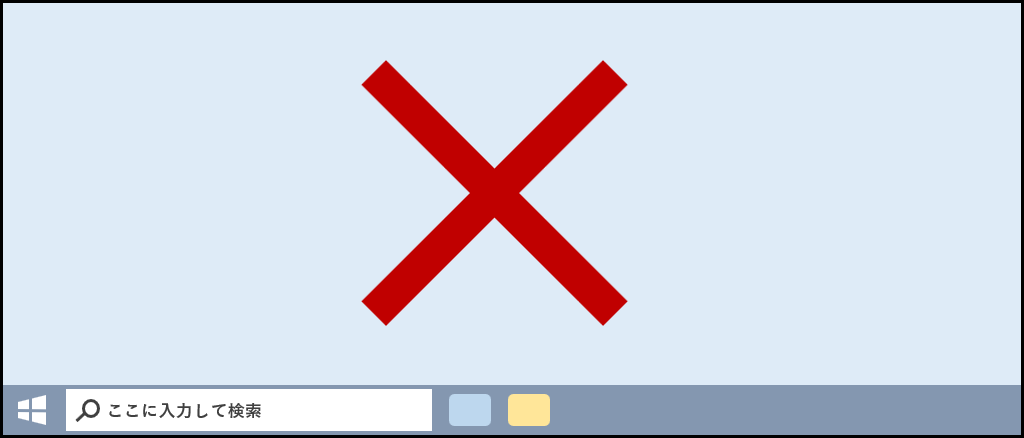
標準機能なので至れり尽くせりとはいかないが、ちょっとした録画には十分役に立つ。
有料ソフトも選択肢の1つ
さらに出来ることを広げたい人は有料ソフトを購入するのもアリだ。
私が持っているのは旧版の「PowerDirector Suite」だけど再生・編集・画面録画・変換・書き込みもこれ1本で出来て便利。
結婚式や運動会ムービーを編集したり(PowerDirector)、ディスク作成(Power2Go)、DVD/BD再生(PowerDVD)も可能。
数回使えば基本操作は身に付くし、1~2万円を自己投資に費やせるなら思い切ってソフトを購入してみるのも良いだろう。