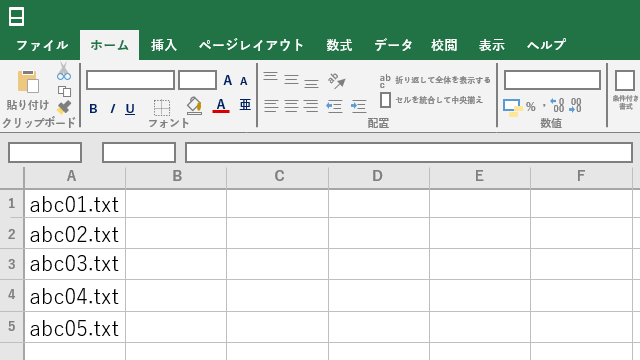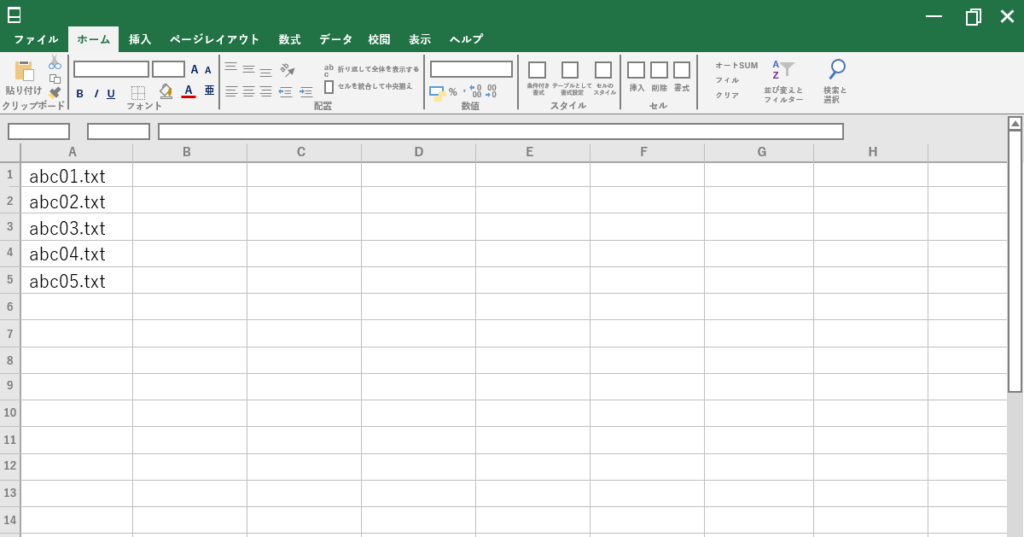
ファイル名一覧の書き出し
パソコン業務ではファイルリスト(ファイルの一覧)が必要になる時がある。
今回はこの作り方の一例を紹介したい。
テスト環境としてデスクトップに「テスト」フォルダを作成し、その中に「abc01.txt」から「abc05.txt」までを作成しよう。
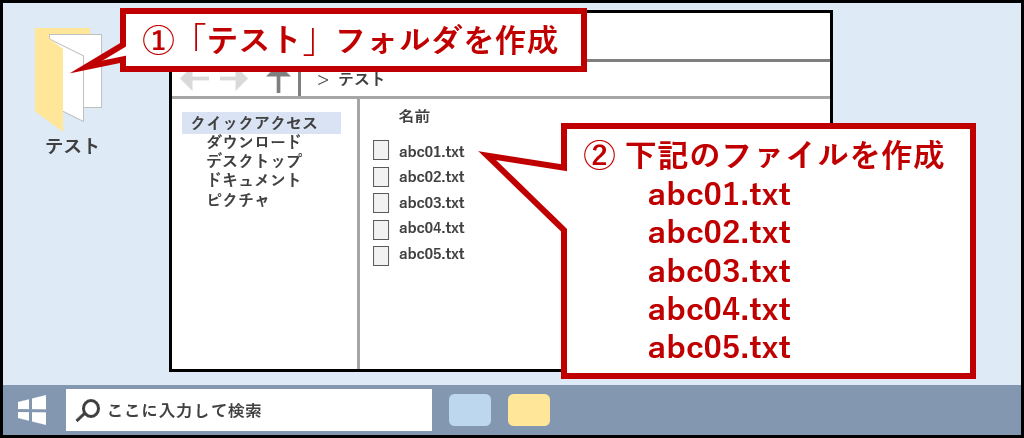
このファイル名一覧をExcelに書き出すことを目的とする。
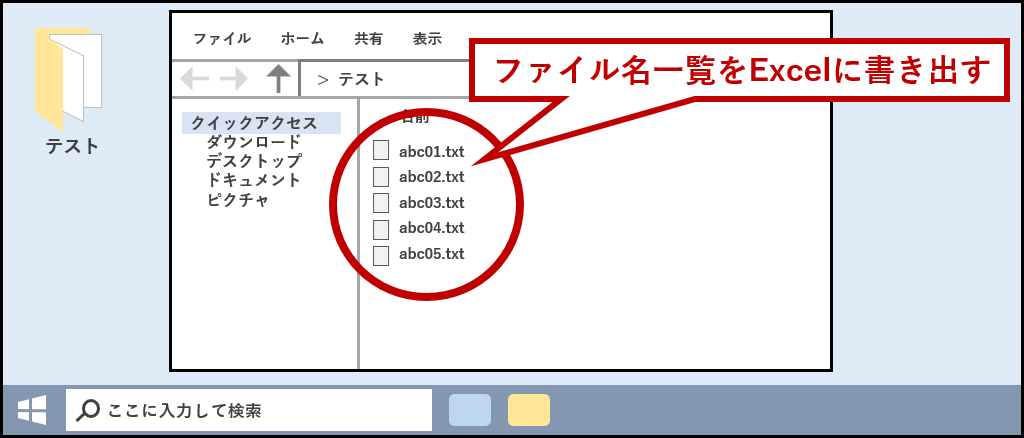
完成イメージは次の通り。
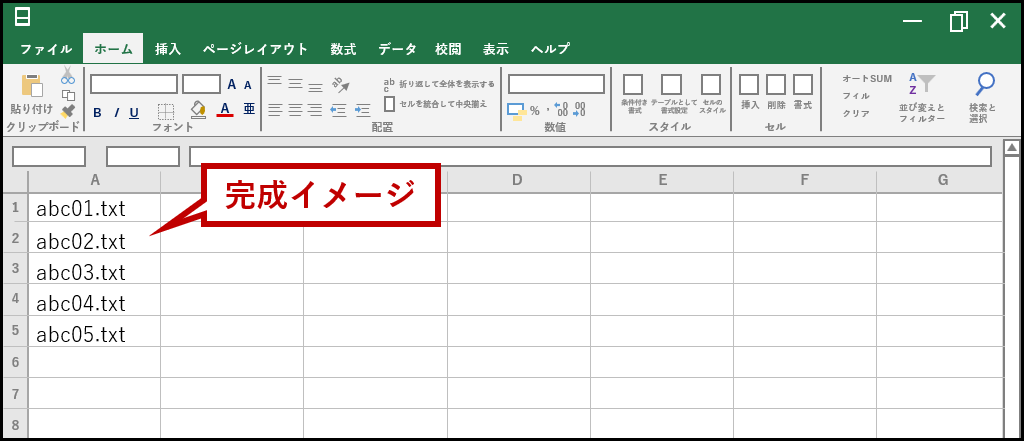
皆さんならどんな方法を取るだろうか?
一般的なやり方
パソコンにほとんど触れたことがない人なら、ファイル名を目視しながらキーボードで1文字ずつ入力すると思う。
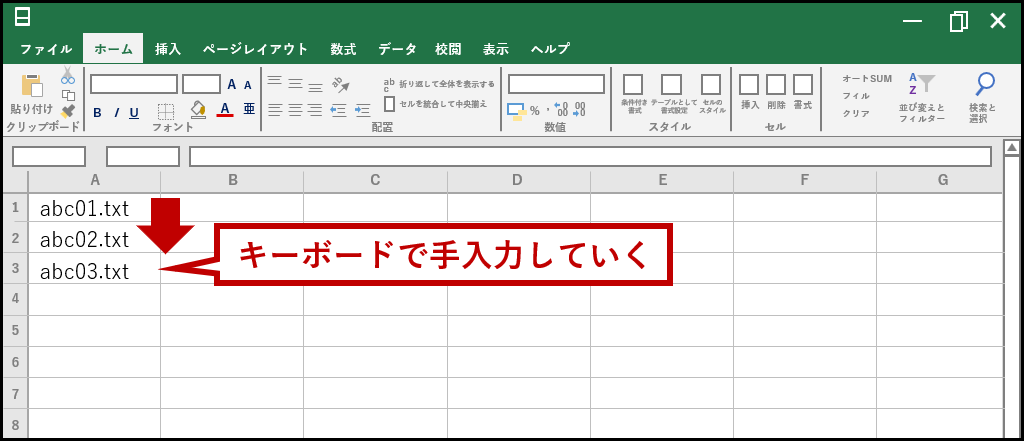
ある程度パソコンに慣れている人なら、1個ずつファイル名をコピーしてExcelに貼り付けるぐらいのことはするだろう。
手入力の打ち間違いを防げるからだ。
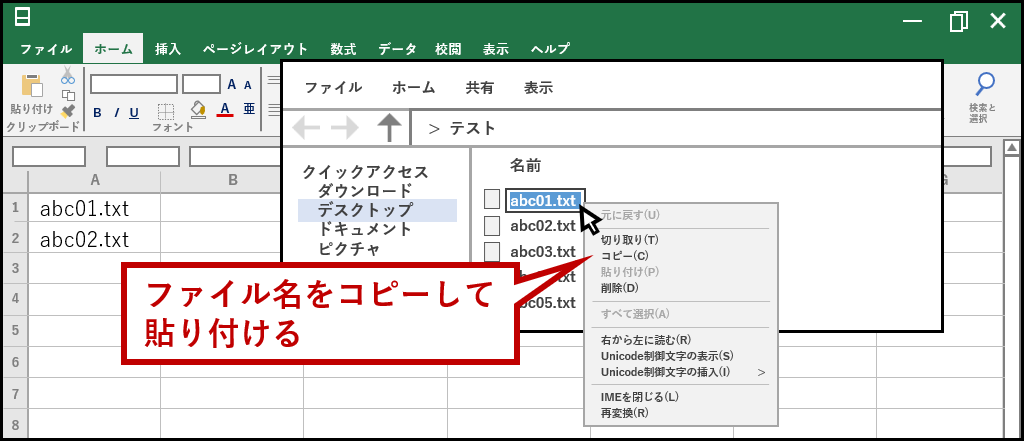
しかしどちらの方法を選んでも入力ミスの可能性は排除できない。
例えば文字を打ち間違えたり、1行飛ばしたり、先頭1文字コピー漏れといったミスが考えられる。
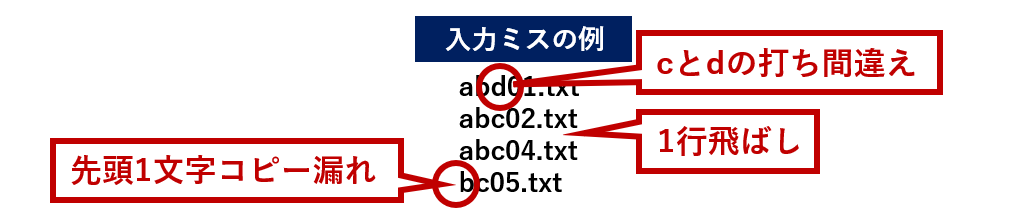
あと、ファイルの数に比例して作業時間がかかるというのも難点だ。
「パスのコピー」を使う方法
ではどうすれば簡単かつ確実にできるか?
コマンドプロンプトやフリーソフトを用いるやり方もあるが、今回は「パスのコピー」を使ったやり方を紹介したいと思う。
まずファイルを全選択した状態でキーボードの [Shift] キーを押しながら、ファイル上で右クリックメニューを表示させる。
この中から「パスのコピー」を選択。
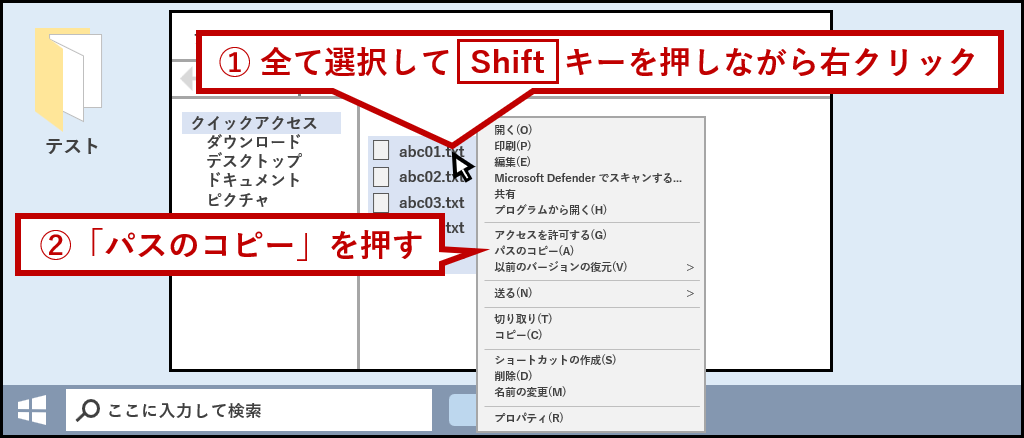
[Shift] キーを押しながらというのがミソだ。
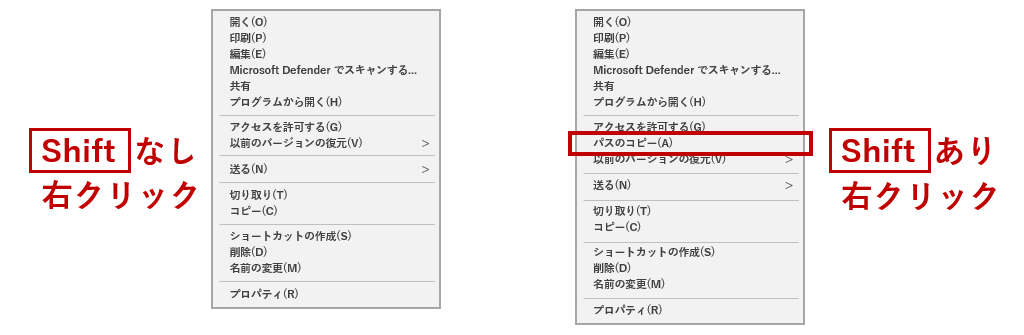
コピーしたパスをExcelに貼り付ける。
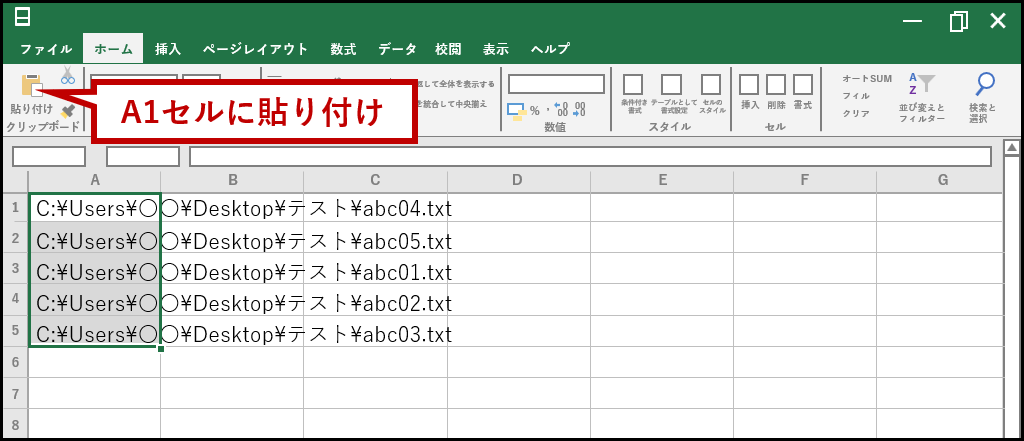
ファイル名だけではなくファイルパス(フォルダ名)もくっ付いているが、全部同じ文字列なので一括消去は簡単にできる。
5つの行のどれでも良いのでファイル名より前(フォルダ部分)を選択してコピーし「検索と選択」から置換を選ぶ。
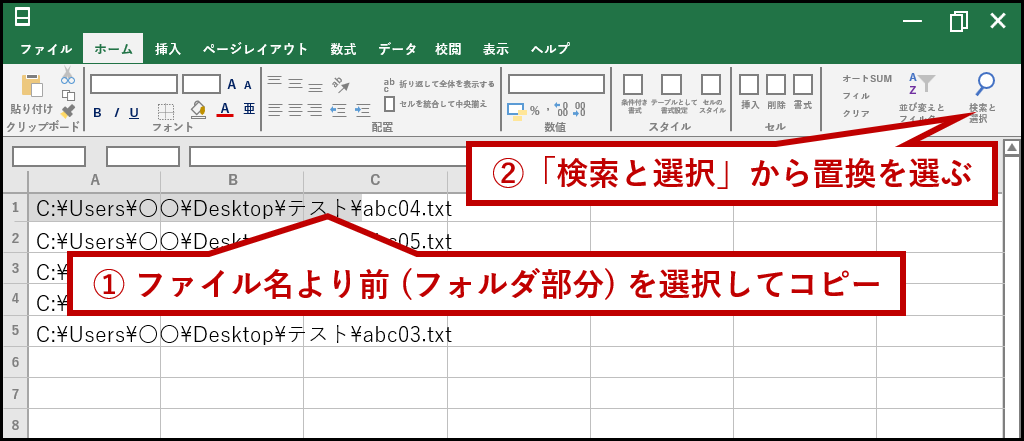
「検索する文字列」に今コピーした文字列を貼り付ける。
「置換後の文字列」は空欄のまま置換。
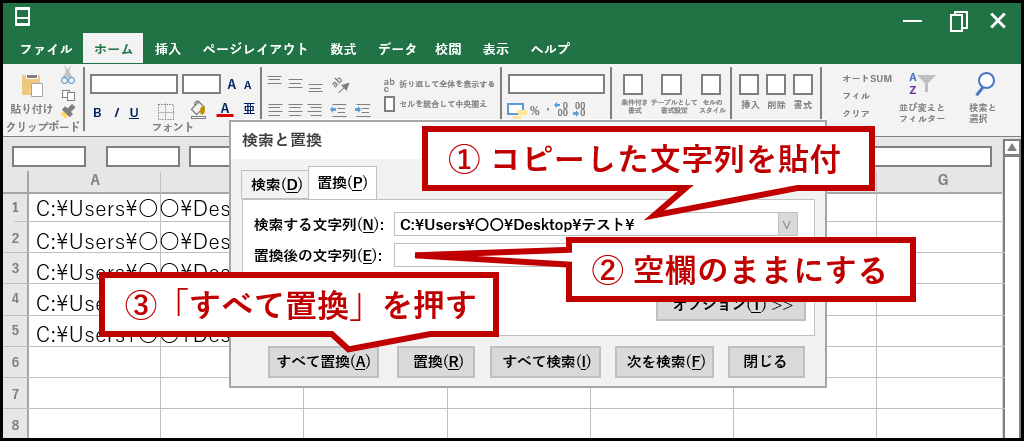
これで余計な文字列は消えた。
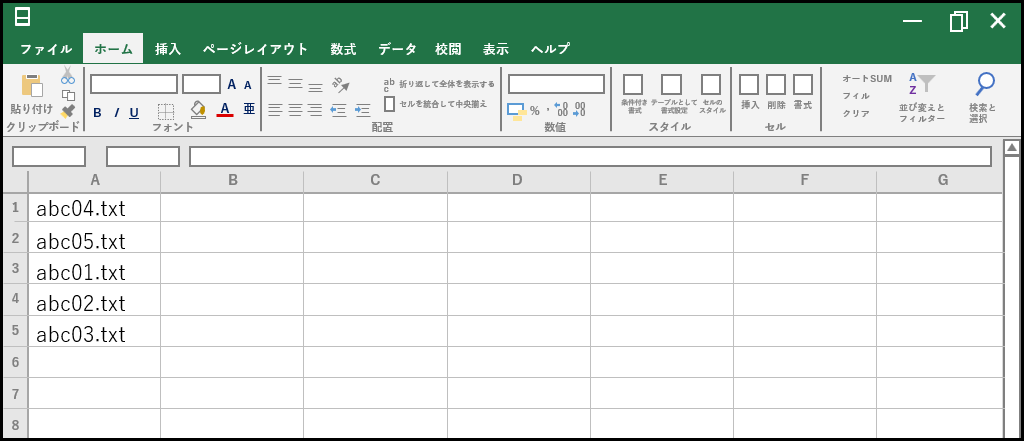
あとは並び順がバラバラなので整頓しよう。
並べ替えたい範囲を選択し「並び替えとフィルター」から昇順を選べばOK。
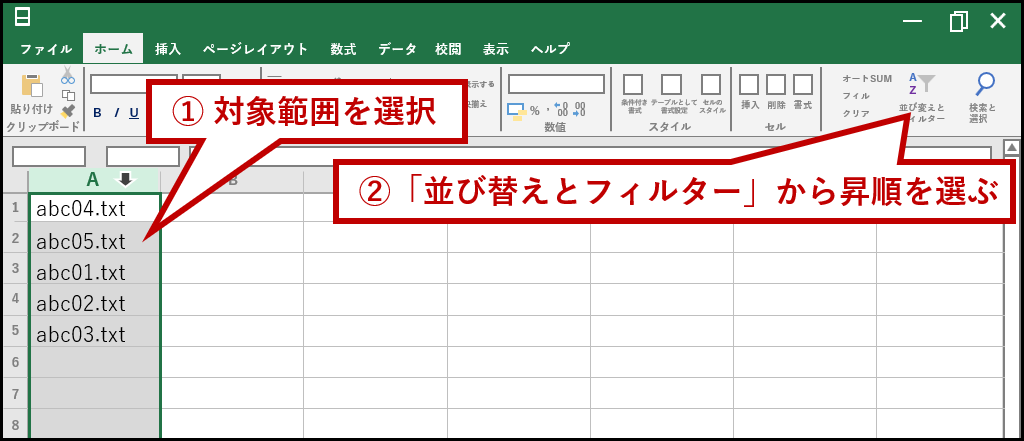
完成イメージと同じものができた。
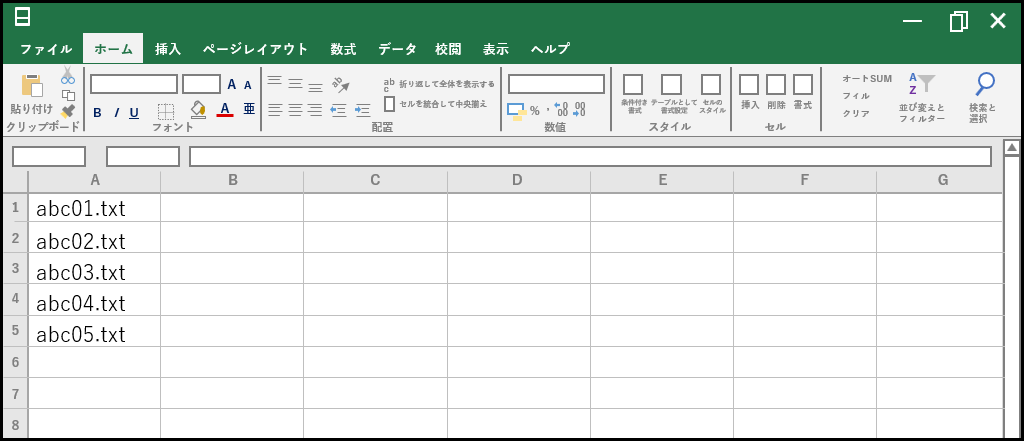
ファイルが5個だけなら手作業でも問題ないが、これが数十個のファイルになると時間もかかるし入力ミスも起きやすい。
この「パスのコピー」を使う方法なら、ファイルが100個あっても200個あっても同じ作業時間で終わらすことができる。
用途に応じて使い分けると良いだろう。