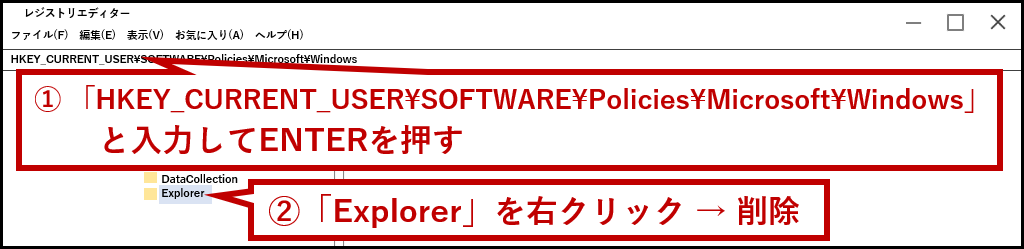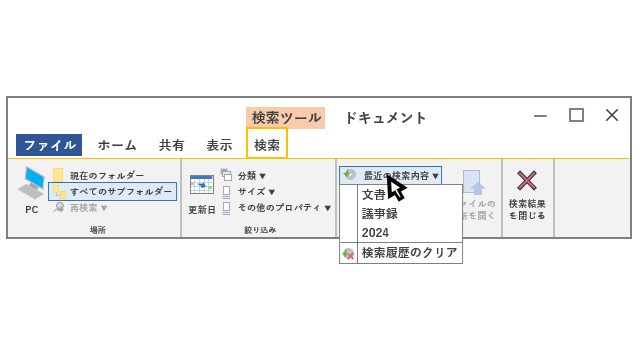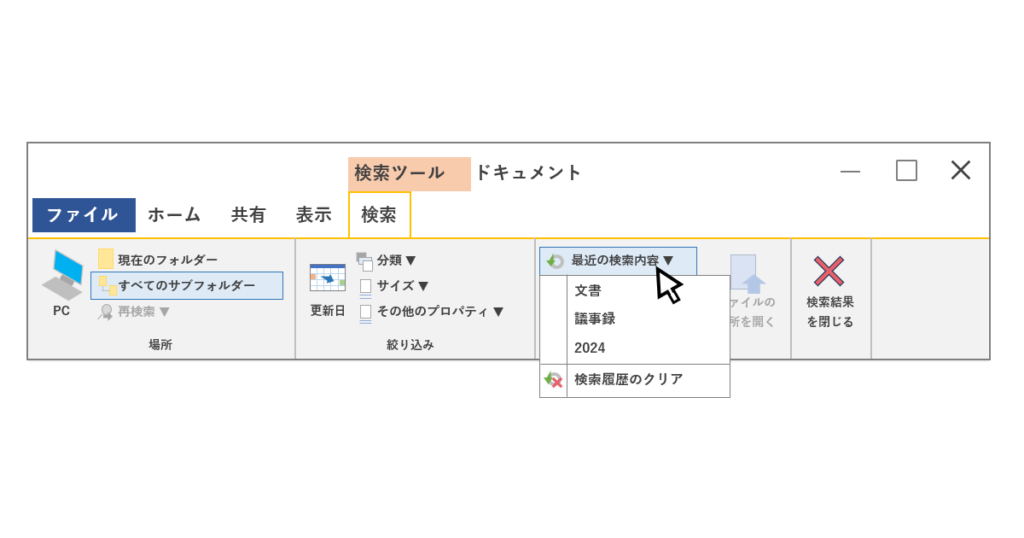
エクスプローラーの検索履歴
Windows 10や11ではエクスプローラーに検索欄が備わっている。
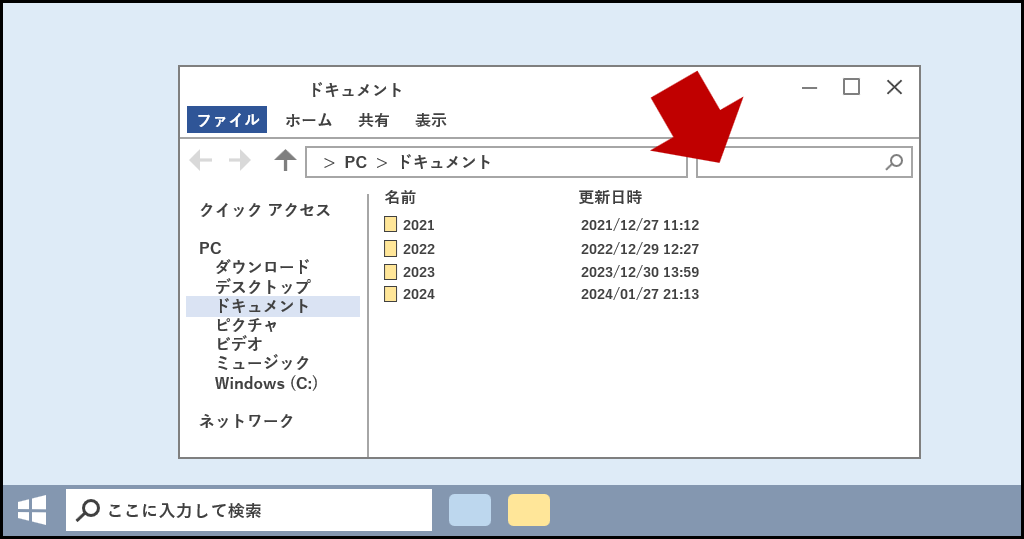
例えば [ドキュメント] で “文書”と検索すればこのフォルダ内の “文書” が含まれるファイルを抽出することができる。
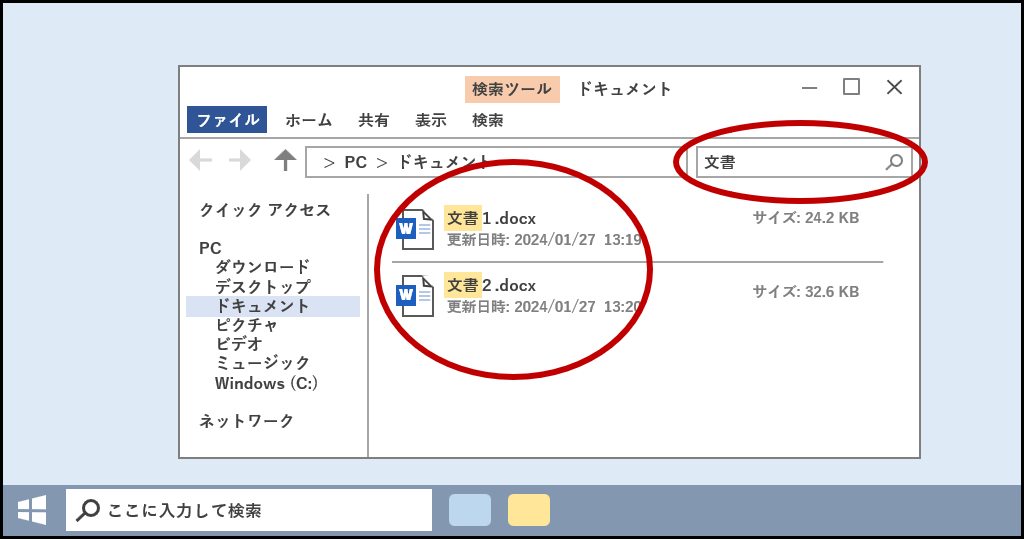
一度入力した単語は記録されており、検索欄をクリックすると最近検索した単語がいくつか履歴として表示される。
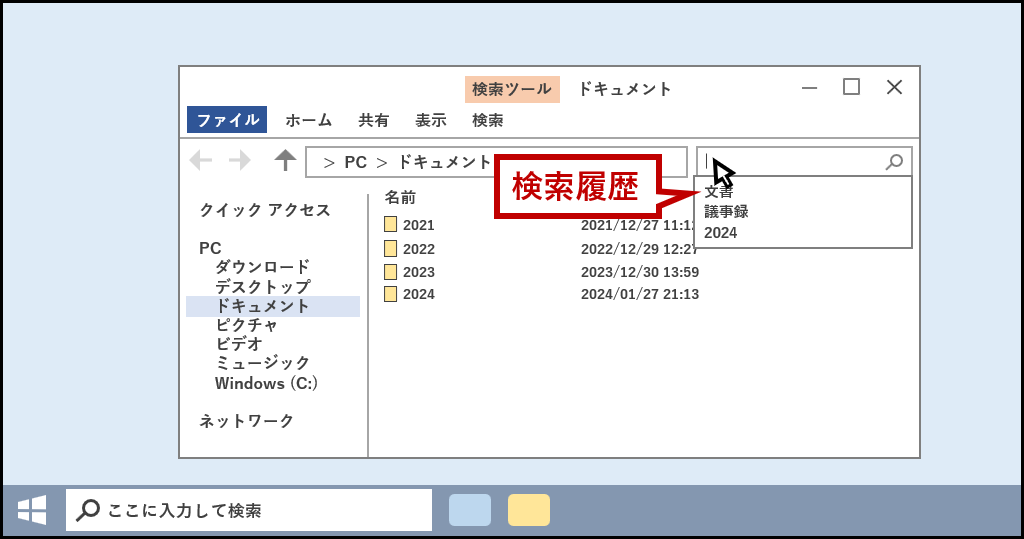
なお、クイックアクセス等では履歴が表示されない。
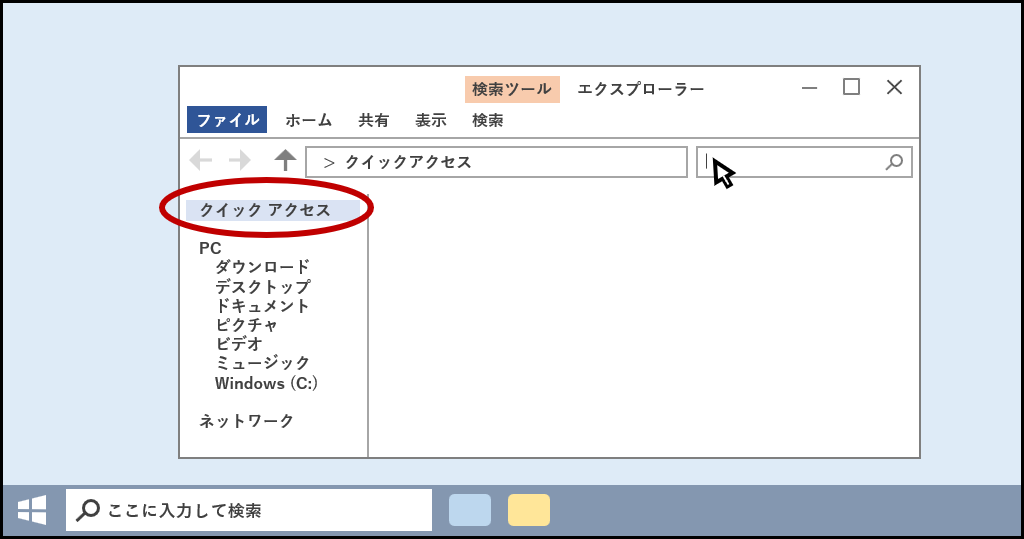
検索履歴の削除
検索履歴が出るのは便利という人がいる反面、過去に入力した単語がずっと残るのは嫌という人もいるだろう。
履歴をクリアする方法は簡単だ。
適当な検索欄をクリックして、メニューから検索を押す。
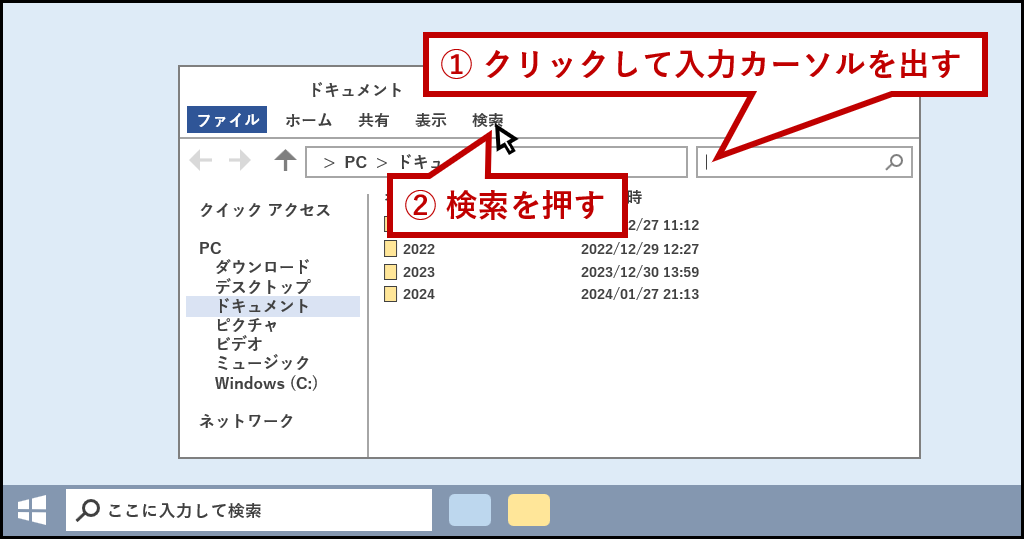
「最近の検索内容」を押して「検索履歴のクリア」を押せばこれまでの履歴を一括消去できる。
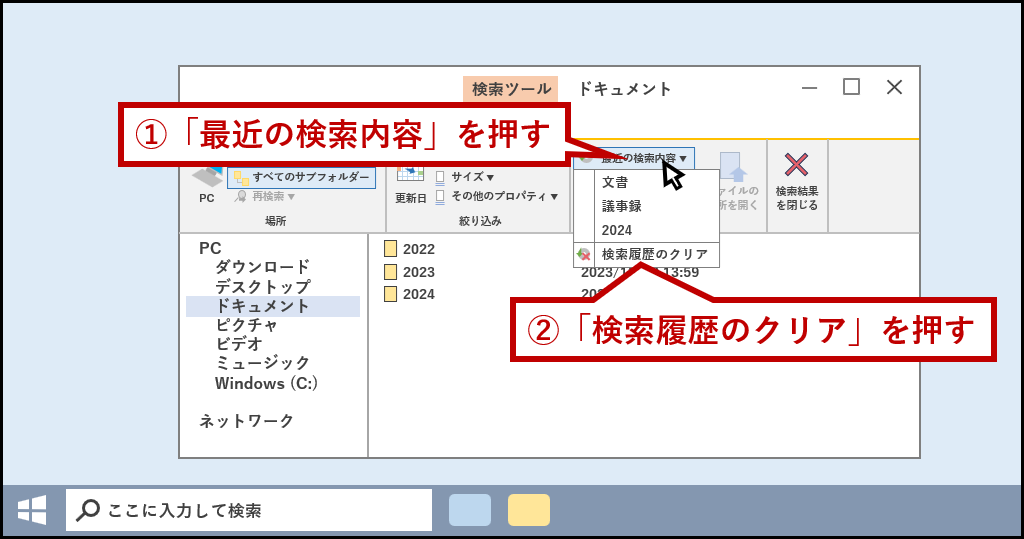
履歴はレジストリに保存されている
エクスプローラーの検索欄に入力された単語はレジストリに保存されている。
HKEY_CURRENT_USER\SOFTWARE\Microsoft\Windows\CurrentVersion\Explorer\WordWheelQuery
履歴なしの時はこう。

試しに「2024」で検索すると、
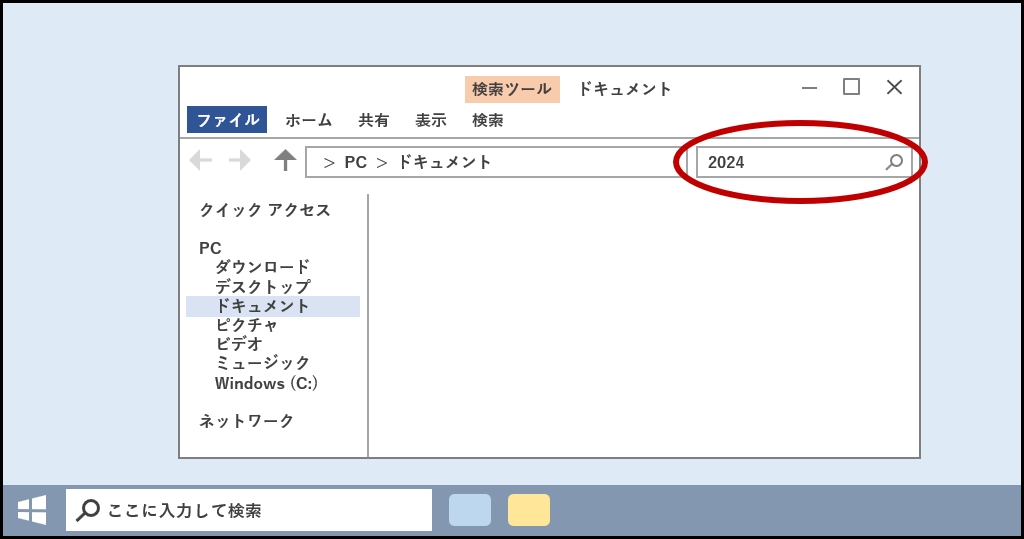
一行追加される。
16進数の文字コードなので分かりにくいが変換すると「2024」だ。

次に「議事録」で検索。
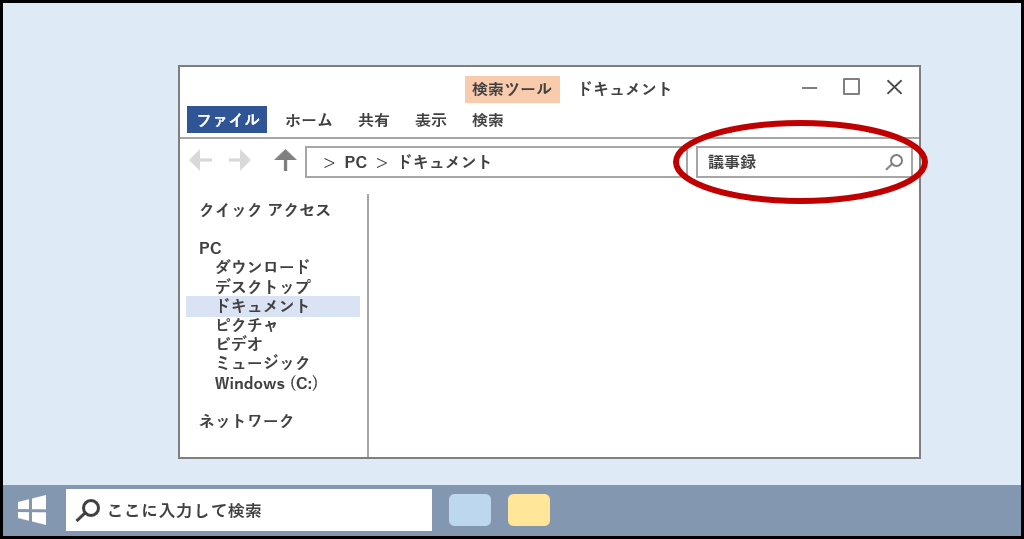
下にもう一行追加された。
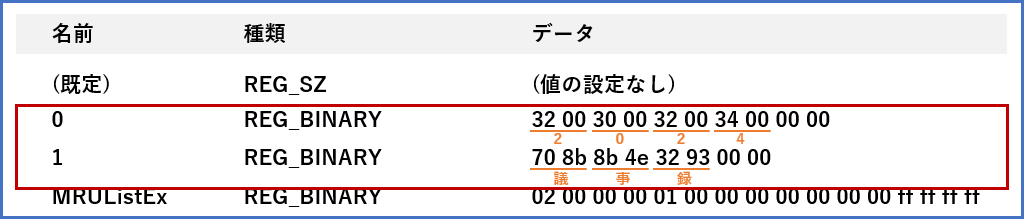
さらに「文書」で検索。
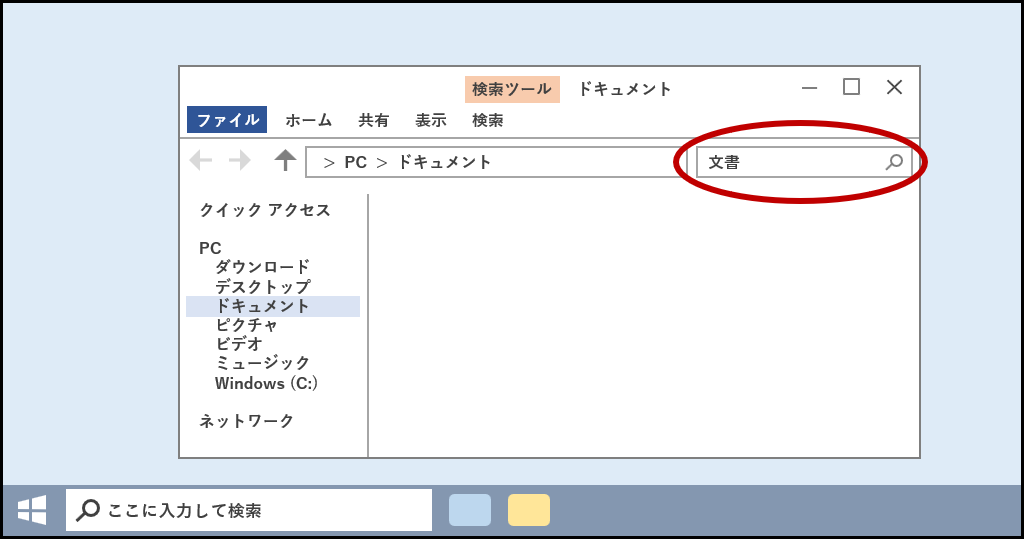
また一行追加された。
このように検索欄に入力した単語はレジストリに記録され、次に検索欄をクリックした時に履歴として表示される。
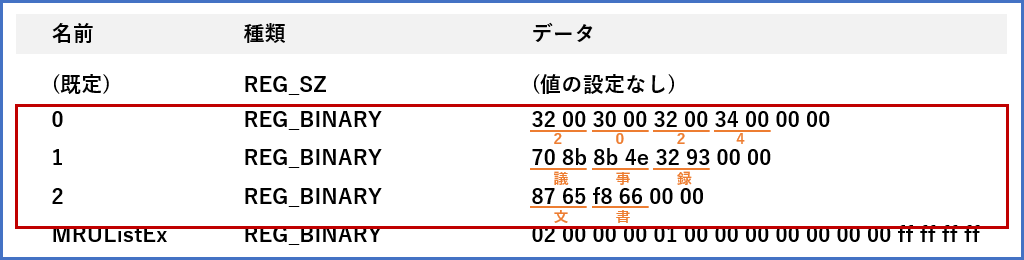
履歴を出さない設定にする(グループポリシー使用)
Windows 10 Pro等のOSであれば、グループポリシーで無効化できる。
まず今ある検索履歴を全消去。
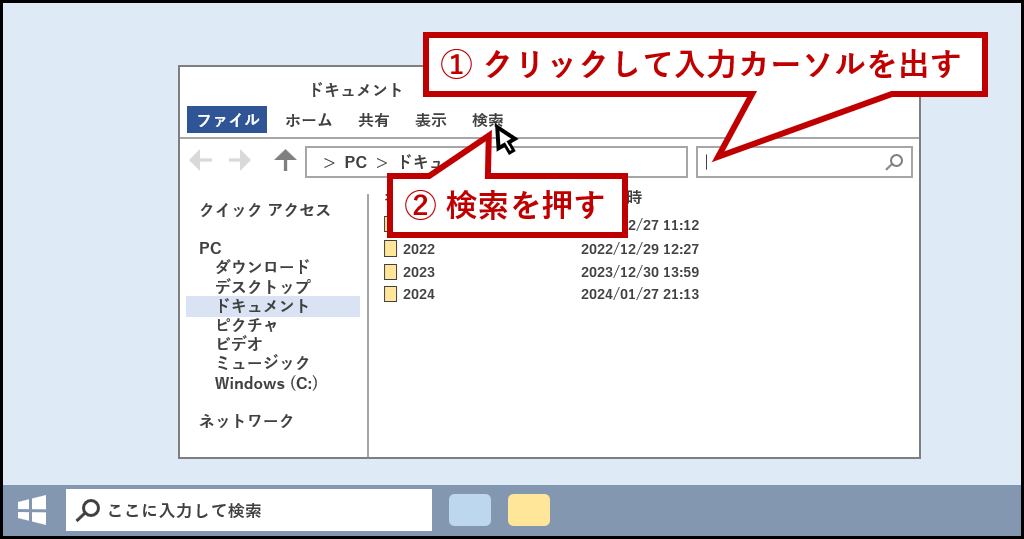
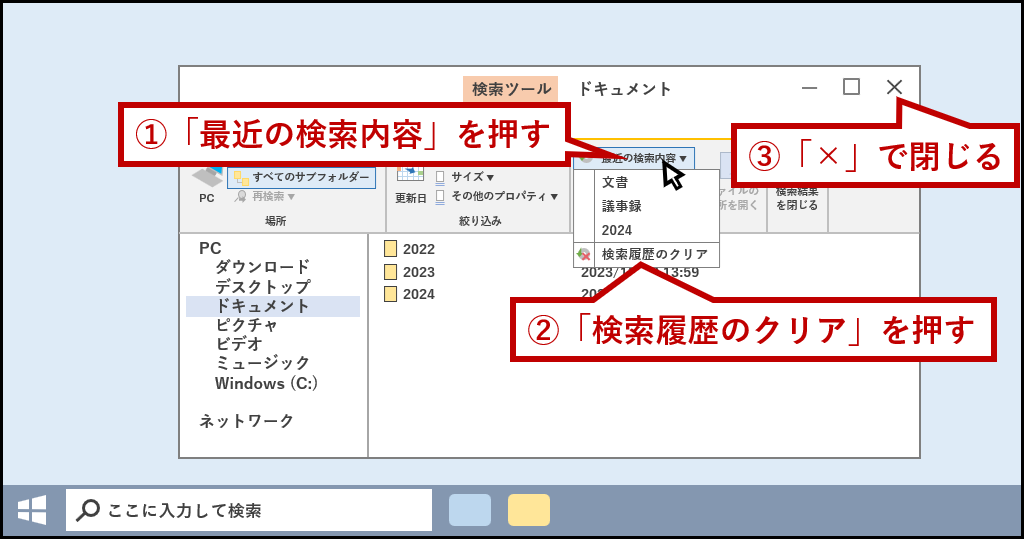
次に「gpedit」を実行。
ローカルグループポリシーエディターが立ち上がる。
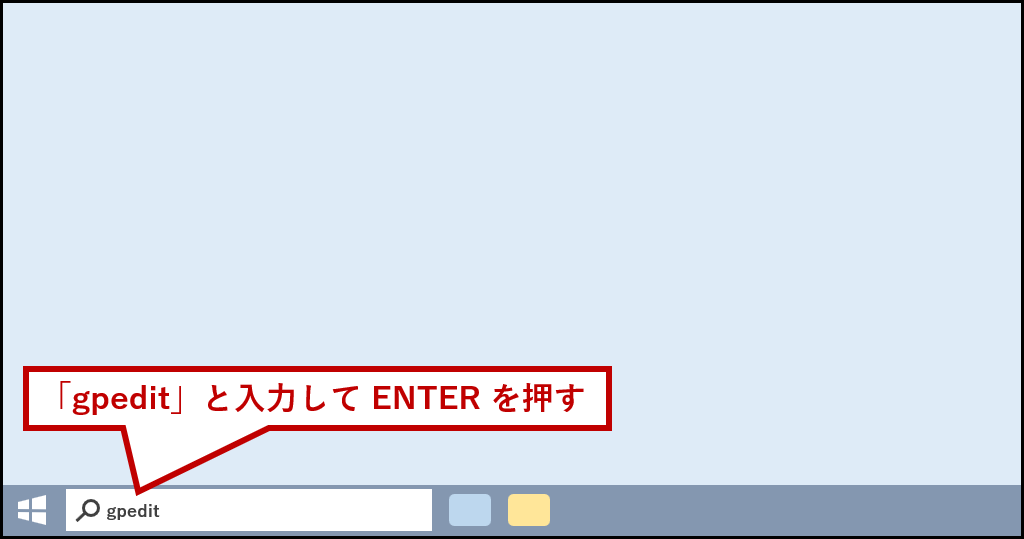
ユーザーの構成の下にある「管理用テンプレート」を開く。
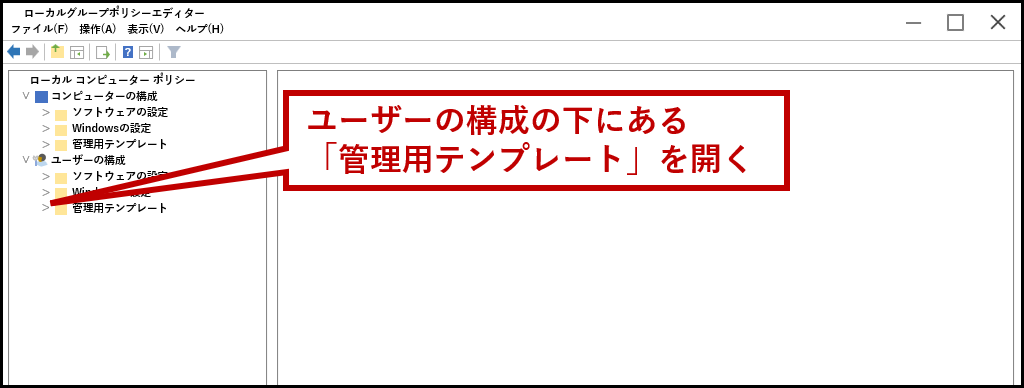
「Windowsコンポートネント」を開き「エクスプローラー」を選択する。
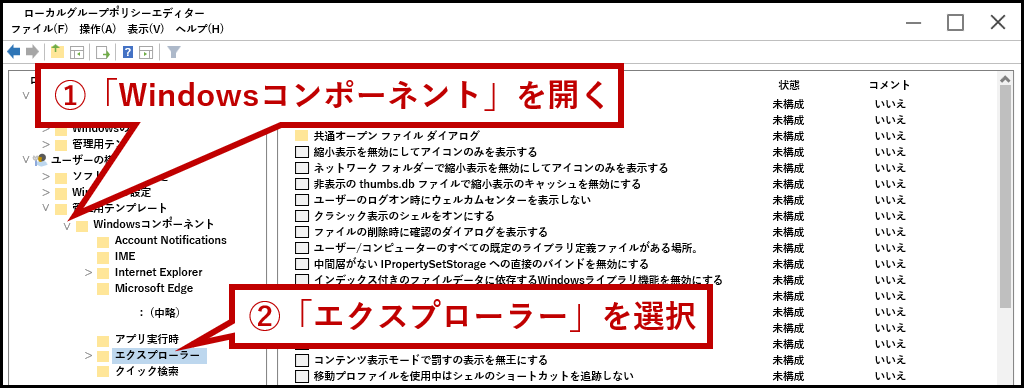
「エクスプローラーの検索ボックスで最近検索したエントリの表示を無効にする」をダブルクリック。
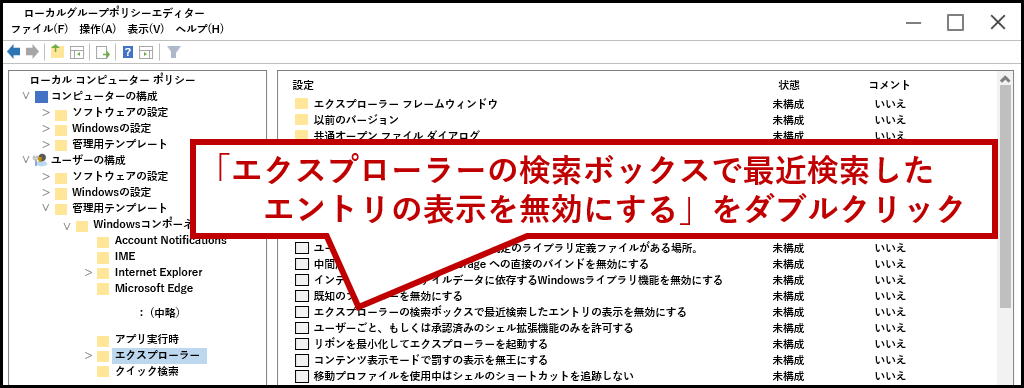
有効にチェックしてOKを押す。
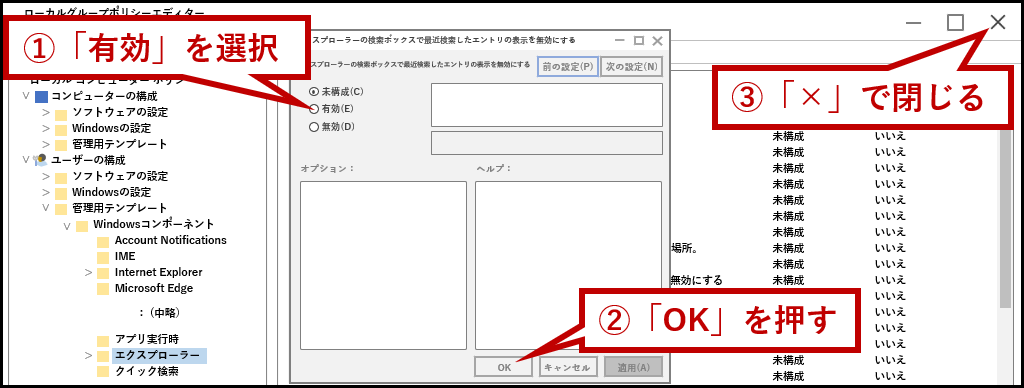
これで履歴が出なくなった。
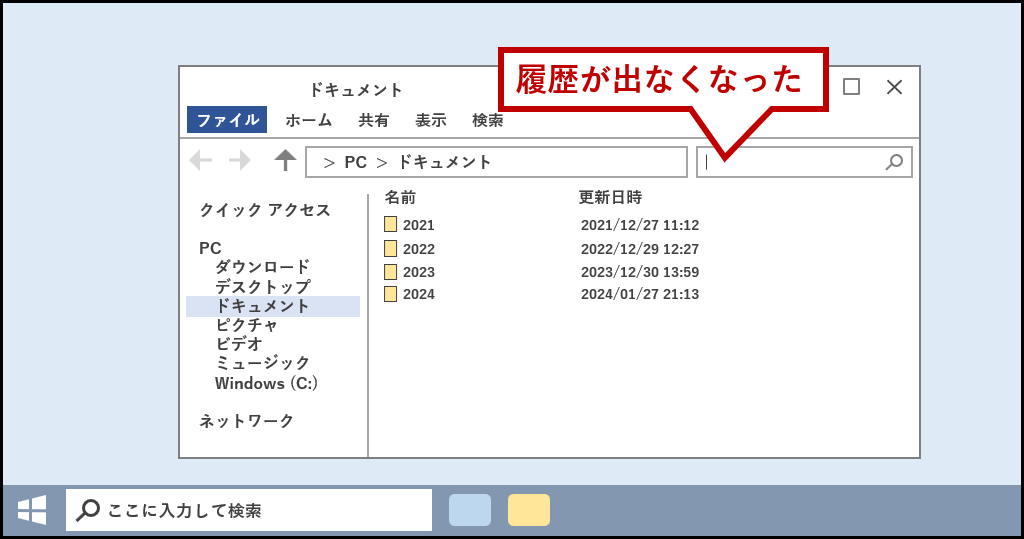
適当に「abc」で検索。
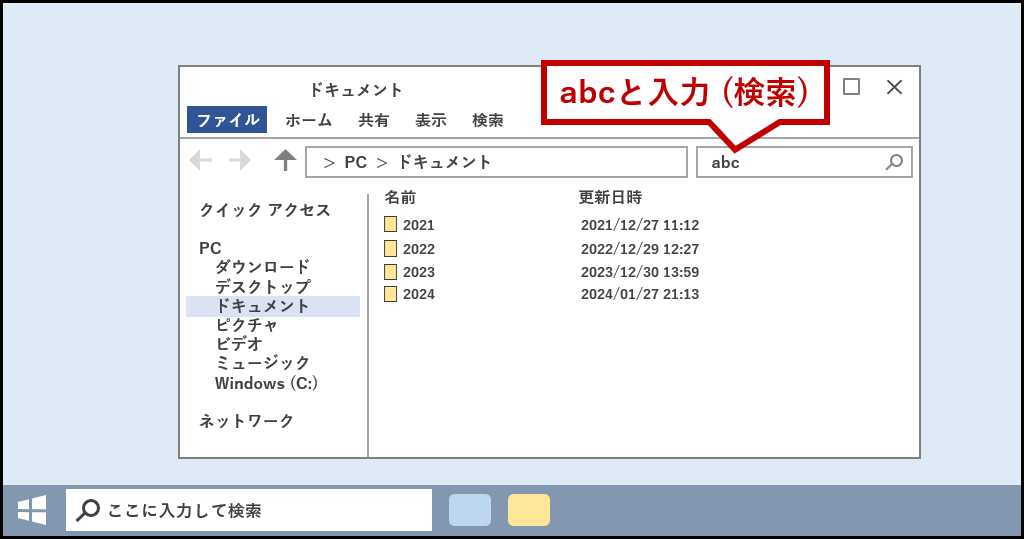
レジストリにも保存されていない。
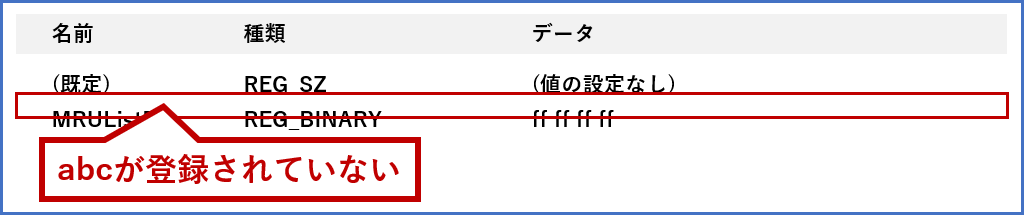
元に戻すなら「未構成」にしてやればOK。
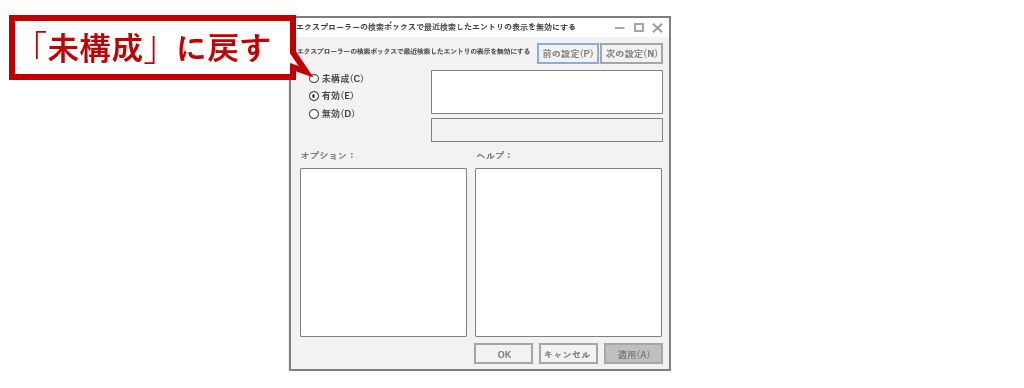
履歴を出さない設定にする(レジストリ使用)
上記グループポリシーの設定を行うと、以下のレジストリに「Explorer」というキーが作成される。
HKEY_CURRENT_USER\SOFTWARE\Policies\Microsoft\Windows
この階層に、
HKEY_CURRENT_USER\SOFTWARE\Policies\Microsoft\Windows\Explorer
DWORD(32ビット)の「DisableSearchBoxSuggestions」という値が作成され「1」が設定される。
ということは、グループポリシーを編集できない環境(Windows 10 Home等)でも直接レジストリを編集すれば設定は可能。
ただ、レジストリは修正箇所を間違えるとシステムが不安定になる可能性があるので、もしやるなら自己責任でお願いします。
検索履歴をクリアした状態で「regedit」を実行。
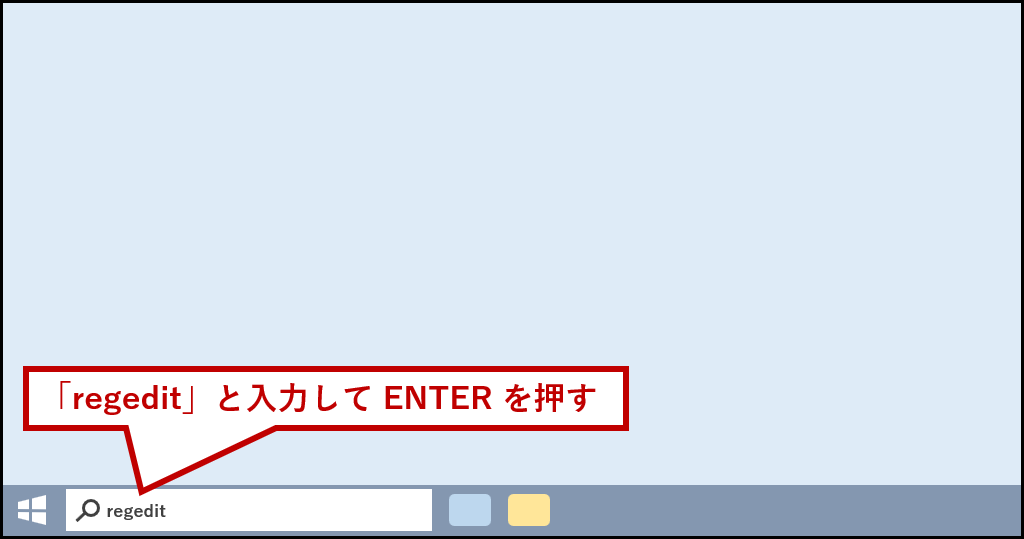
目的の場所を入力(下記をコピー&ペースト)してENTER。
HKEY_CURRENT_USER\SOFTWARE\Policies\Microsoft\Windows
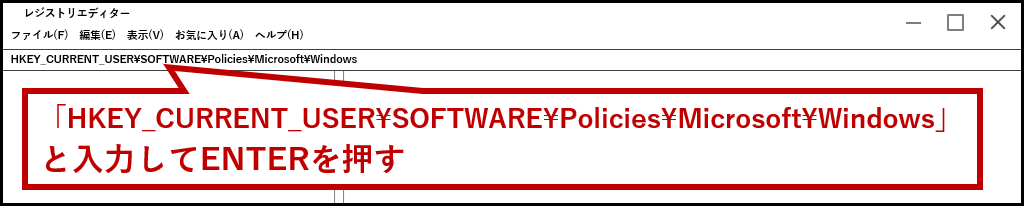
Windowsを選択して新規キーを作成。
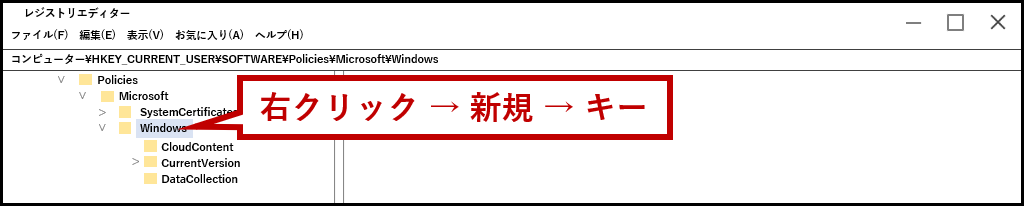
名前を「Explorer」とする。
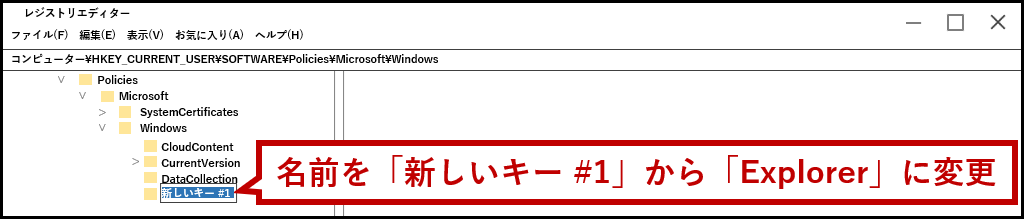
Explorerの階層で新規DWORD作成。
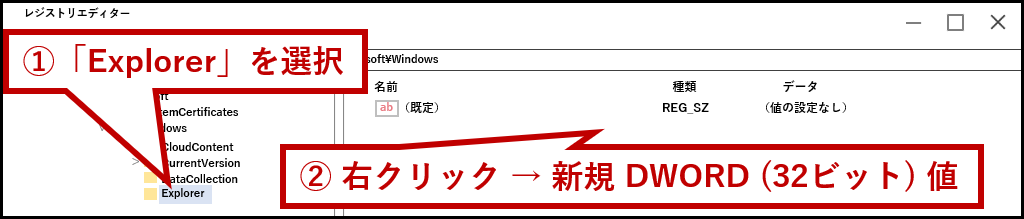
名前を「DisableSearchBoxSuggestions」に変更する。
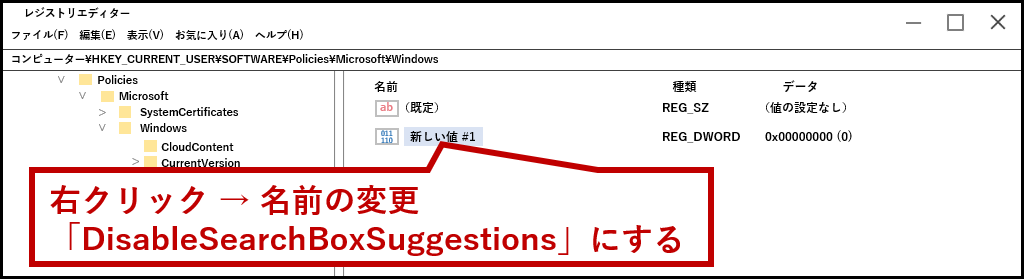
ダブルクリックして値のデータを「1」にしてOK。
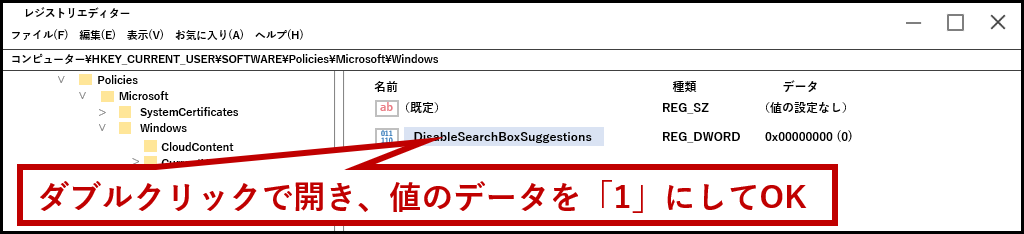
画面を閉じてエクスプローラーを再起動すれば検索履歴は出てこないはずだ。(反映されなければパソコンを再起動)
元に戻したくなったらregeditで今作った「Explorer」キーを削除すれば良い。
間違って別の階層にある(自分が作ったものではない)「Explorer」を消さないように注意。
HKEY_CURRENT_USER\SOFTWARE\Policies\Microsoft\Windows