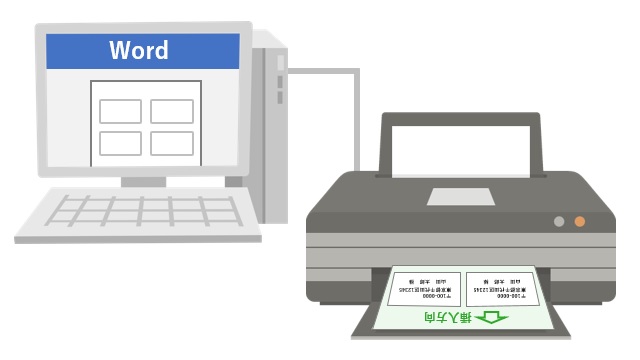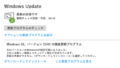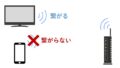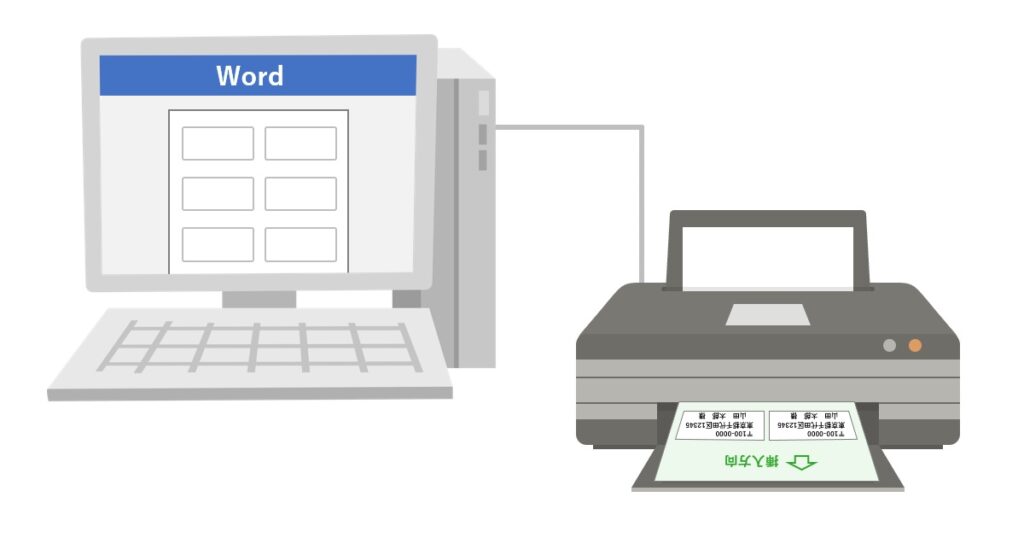
A-oneのラベルシートとは
A-one(エーワン)のラベルシートは、事務用品を扱うスリーエム ジャパン株式会社の商品の1つ。
例えば「A-one 72210」というラベルシートを使えば、パソコンから簡単に宛名ラベルが作成できる。
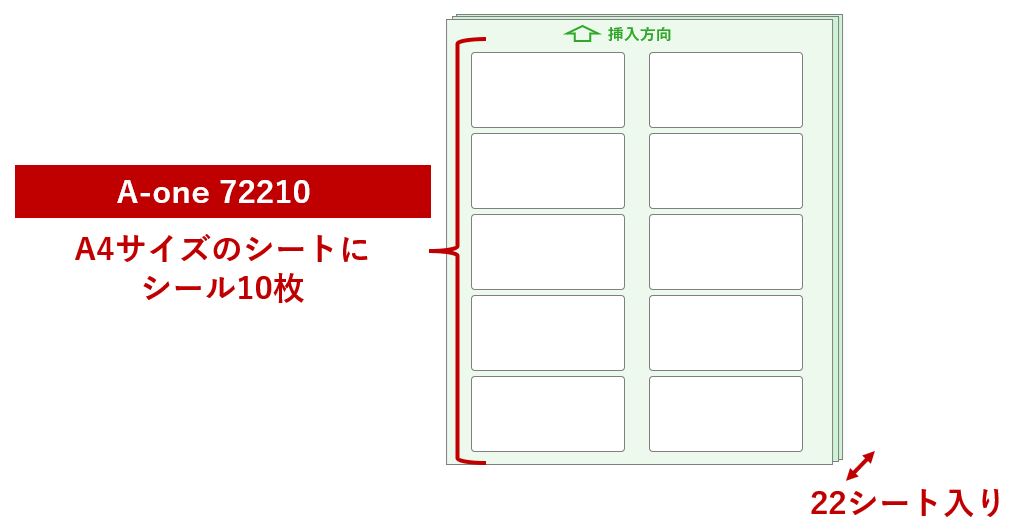
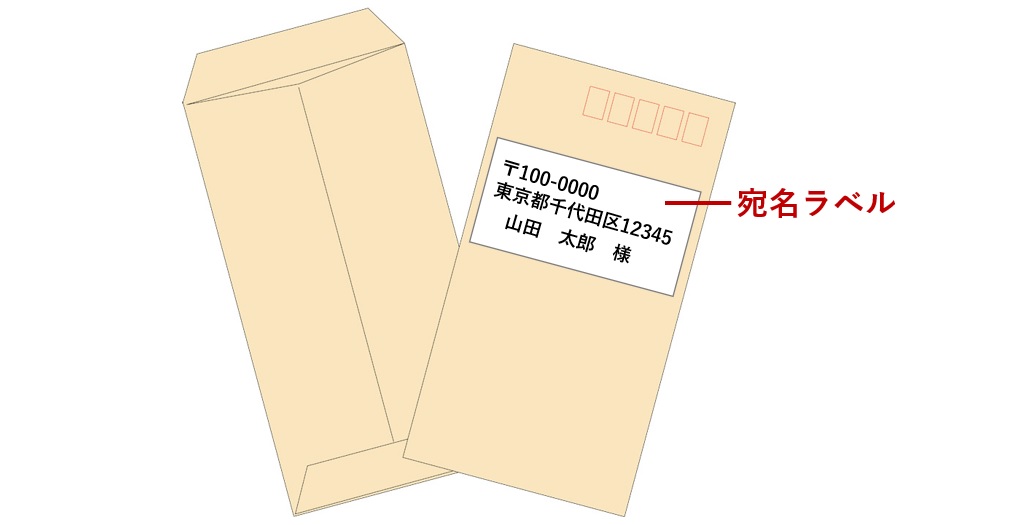
個人だと使う機会はあまり無いが、事務職なら一度は目にしたことがあるだろう。
初期状態のWordにもA-oneラベルの主要な「用紙設定」が組み込まれているぐらい需要が高い。
今回はそんな「A-one 72210」にパソコン(Word)から宛名印刷する方法を解説する。
宛先が1箇所の場合
同一住所の宛名シールを沢山作る場合は、以下の操作になる。
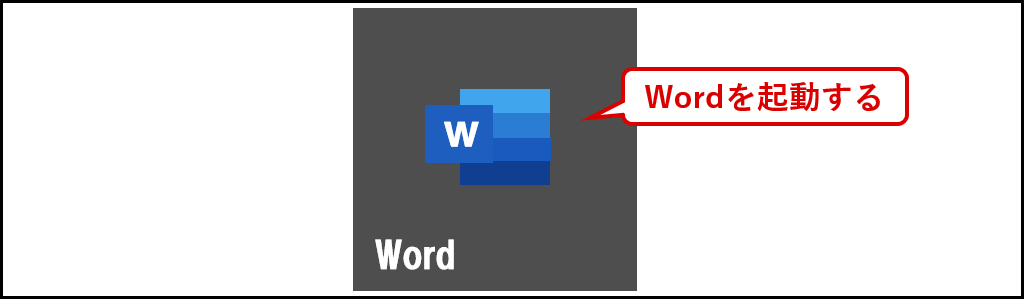
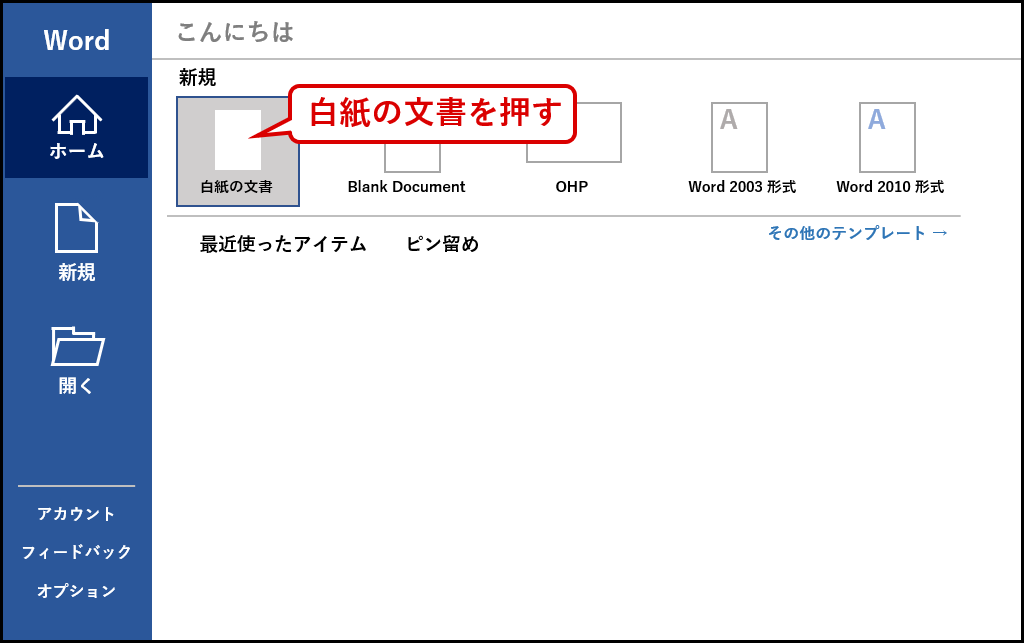
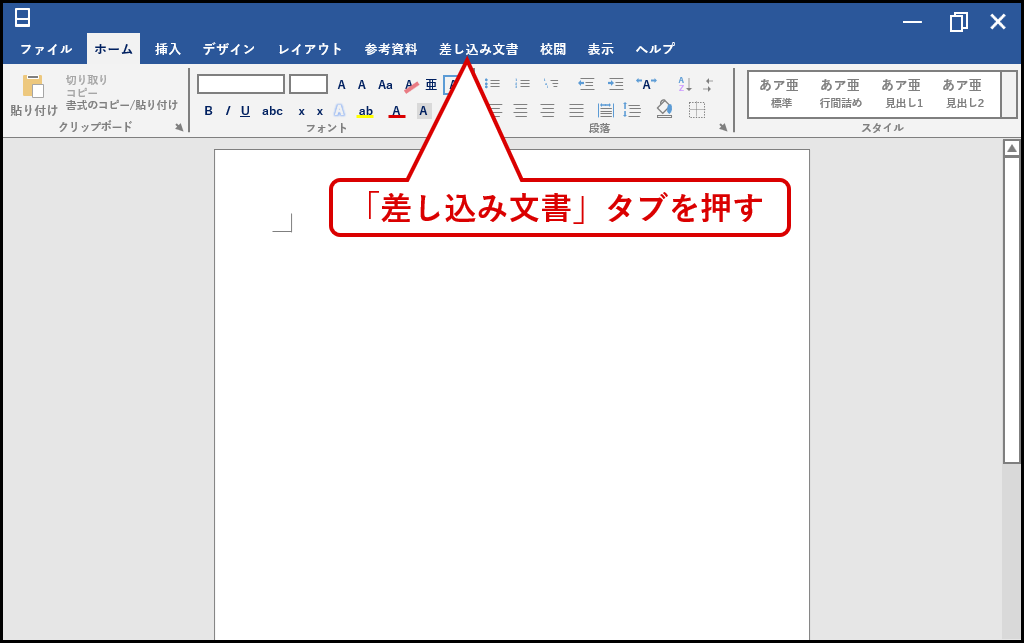
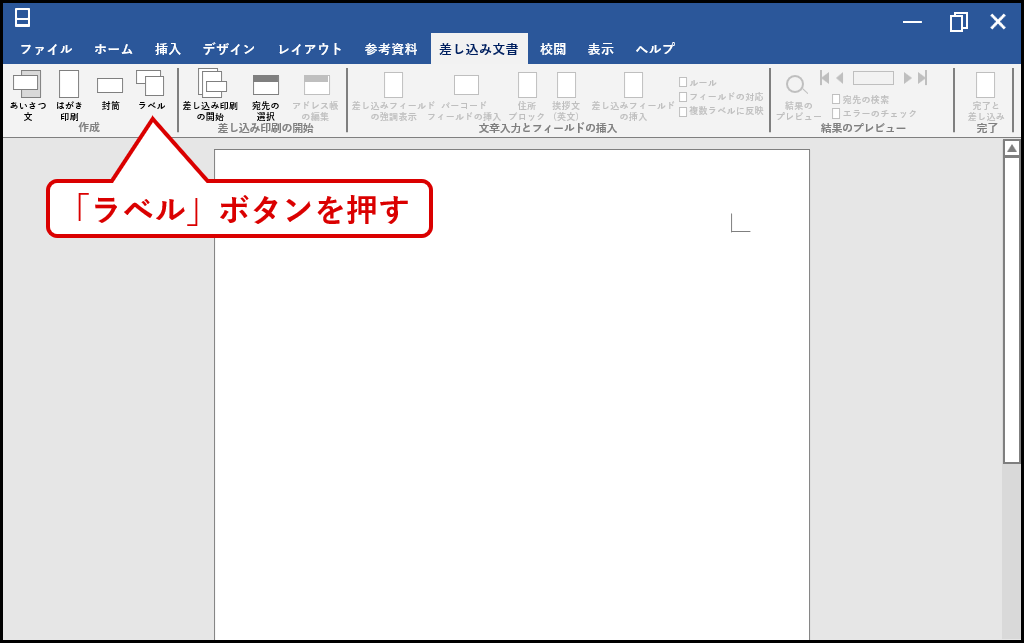
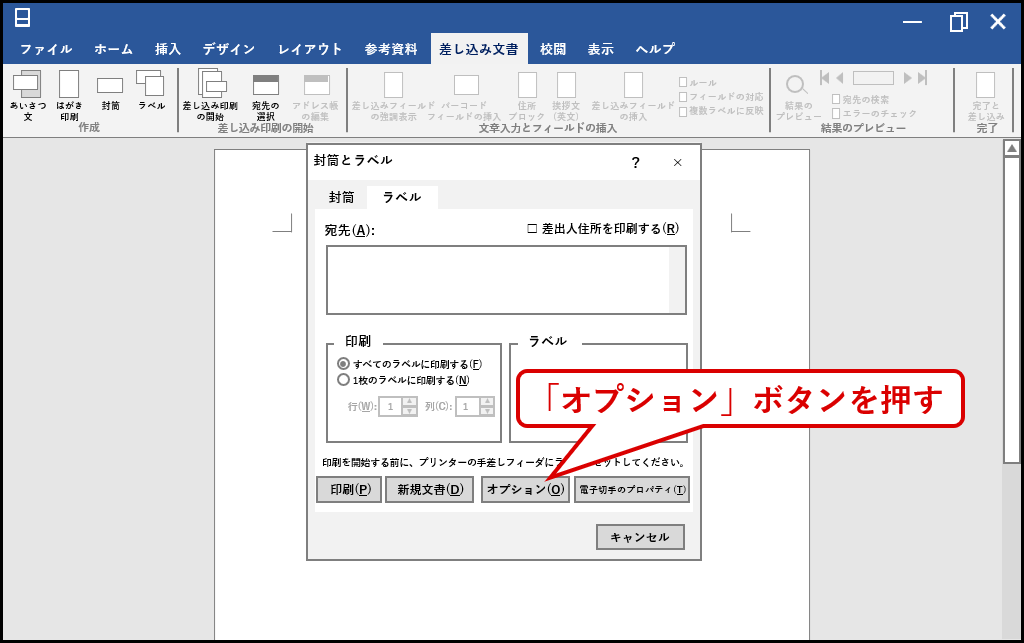
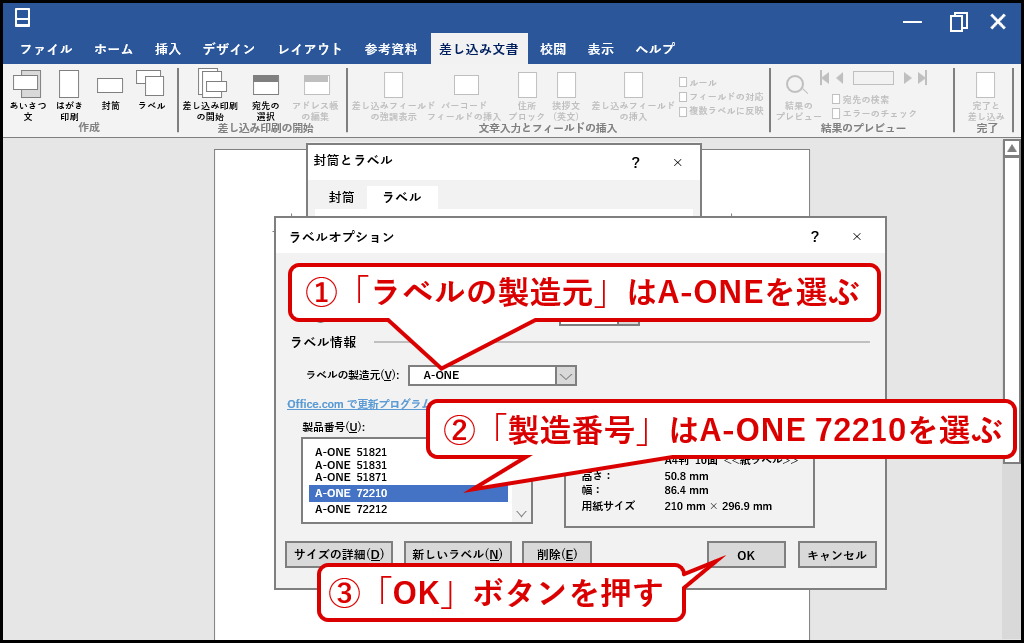
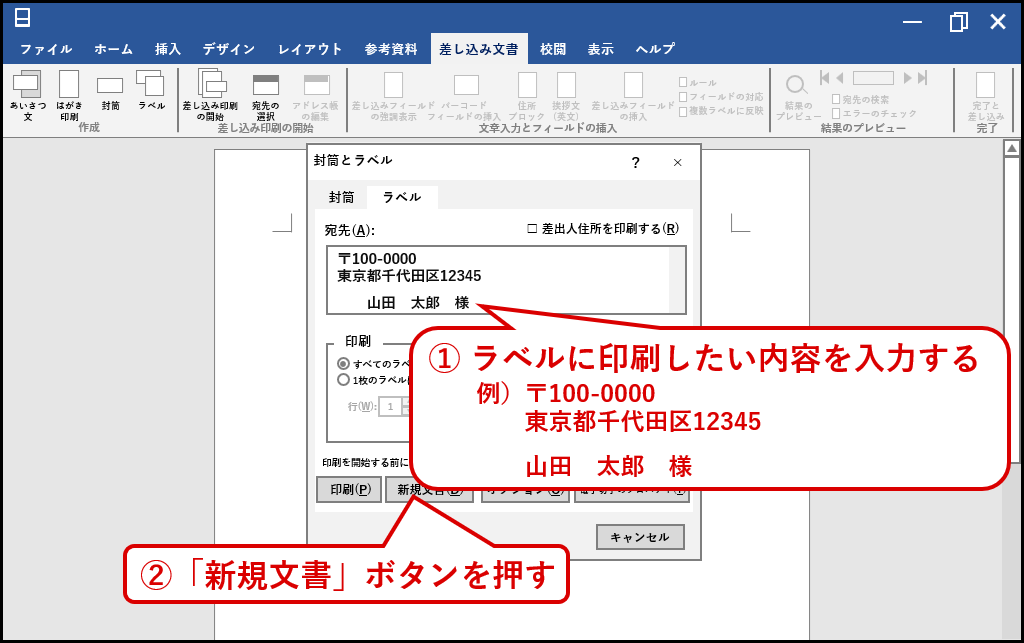
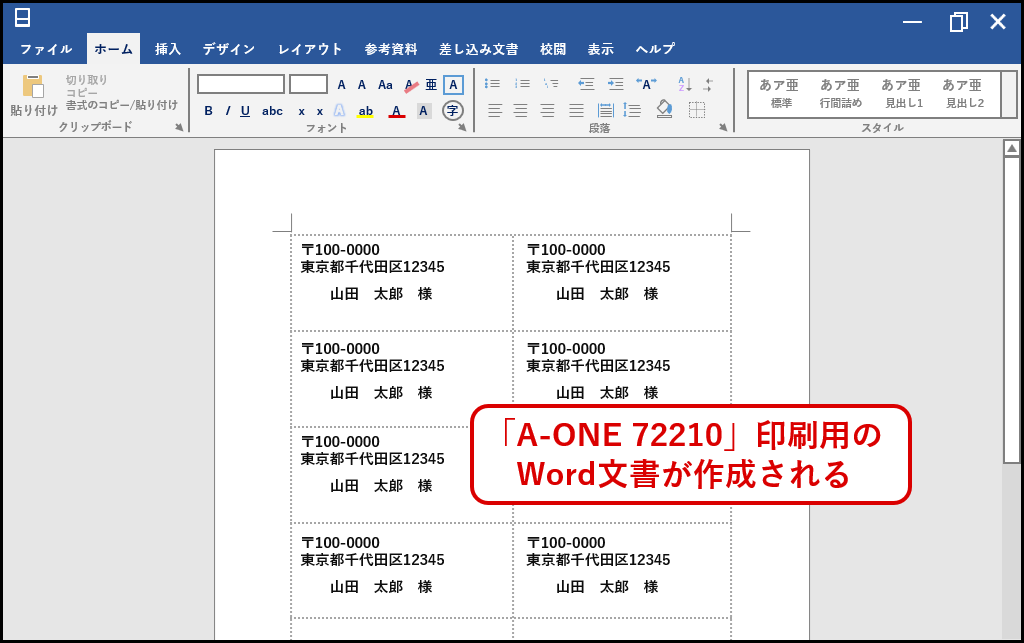
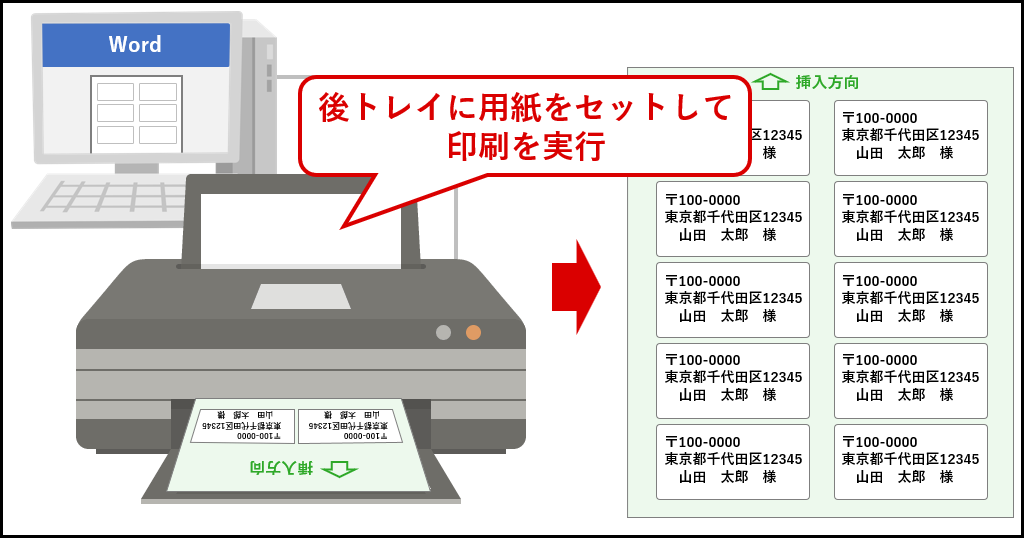

ご覧の通り、数回のクリックと宛先入力だけで出来てしまう。
住所が決まっている場合はあらかじめシールを作っておけば、いつでも発送できるので便利。
宛先が複数の場合
送付先が1箇所ではなく複数の場合は、Excelと連携して「差し込み印刷」を使うと良い。
前準備としてExcelでリストを作っておく。
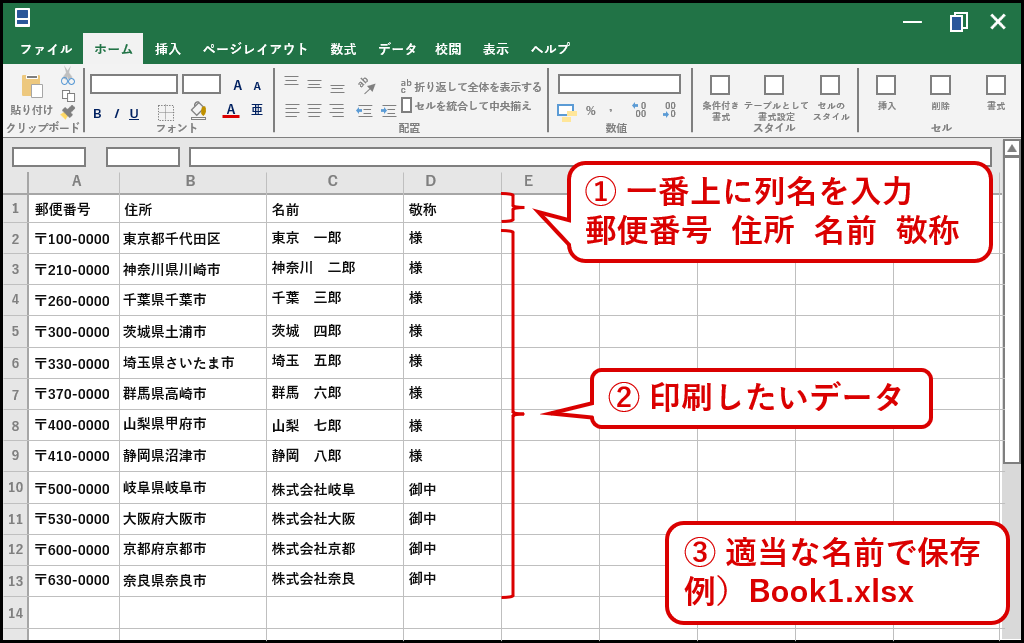
上記をデスクトップに「Book1.xlsx」として保存して準備完了。(ファイル名や保存場所は任意)
それではWordを立ち上げて作業開始しよう。
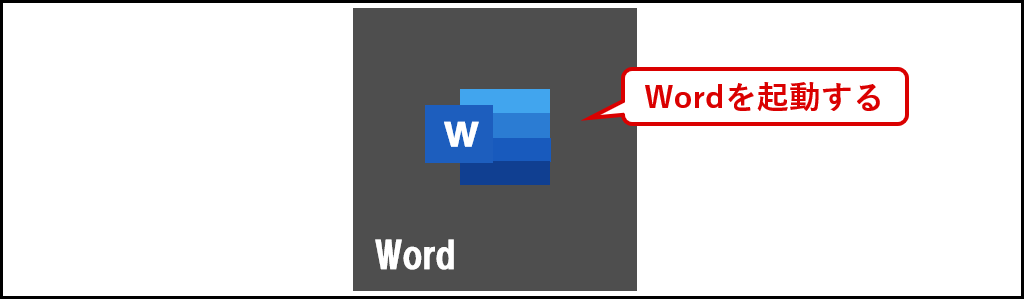
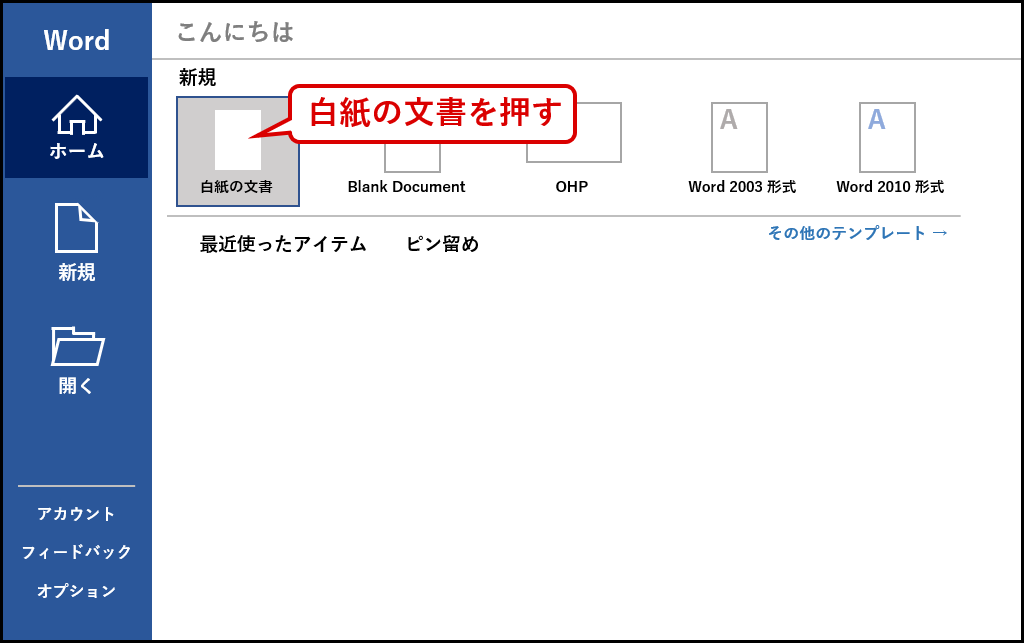
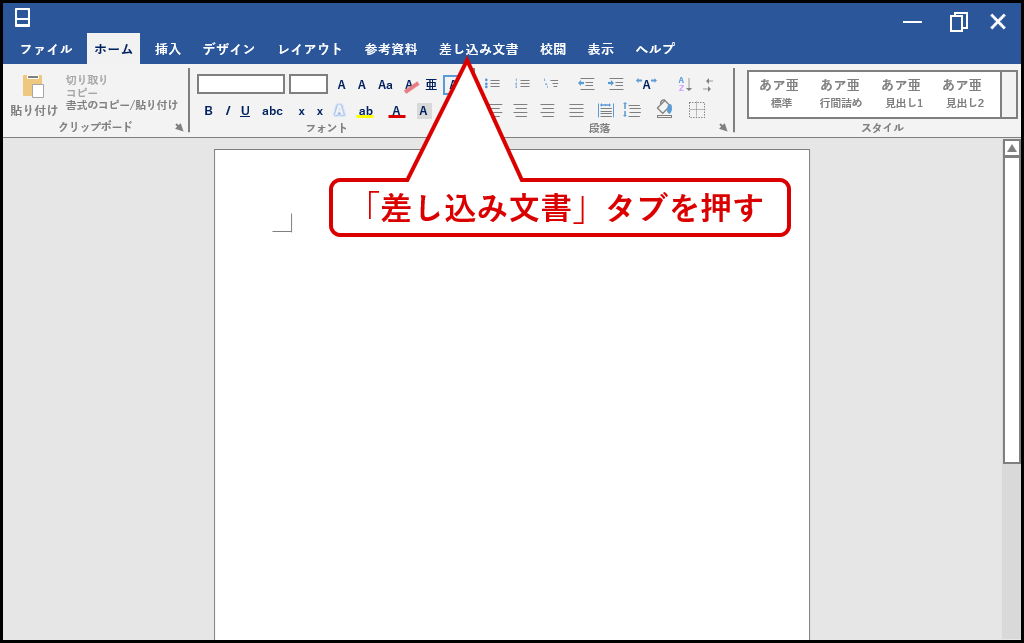
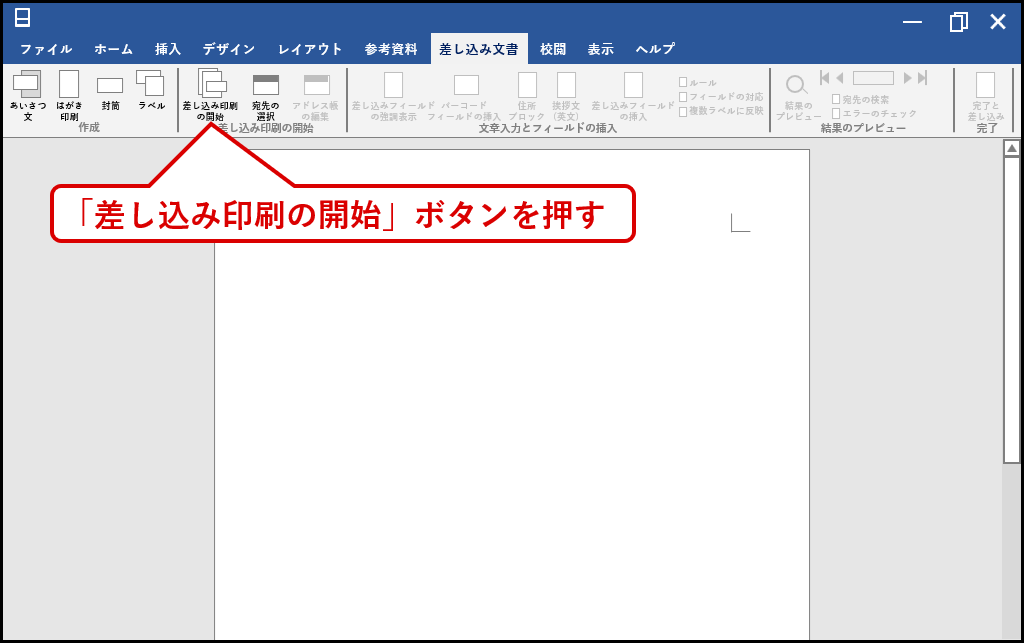
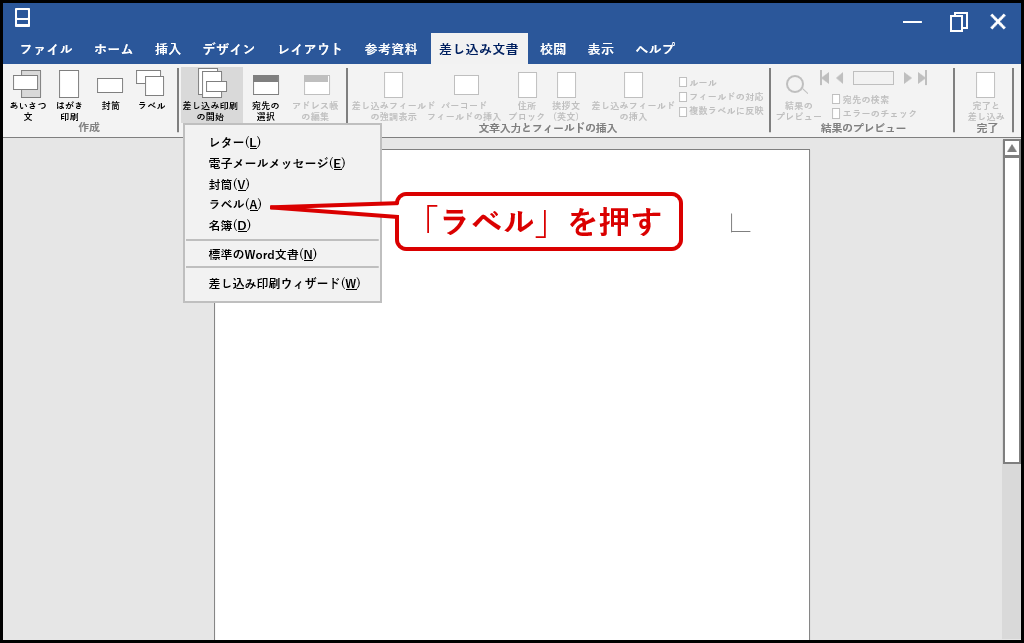
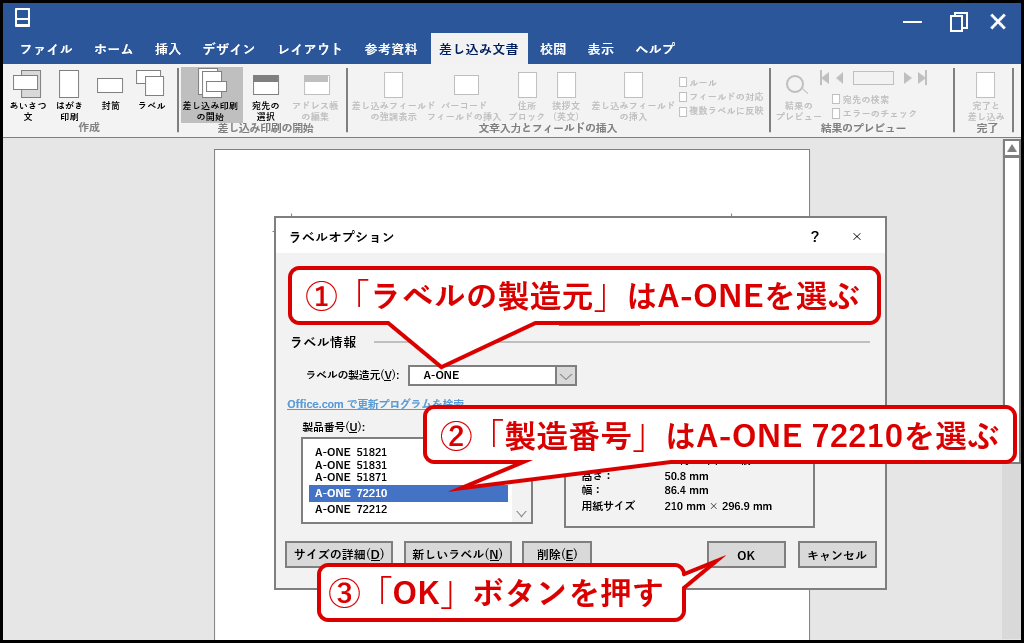
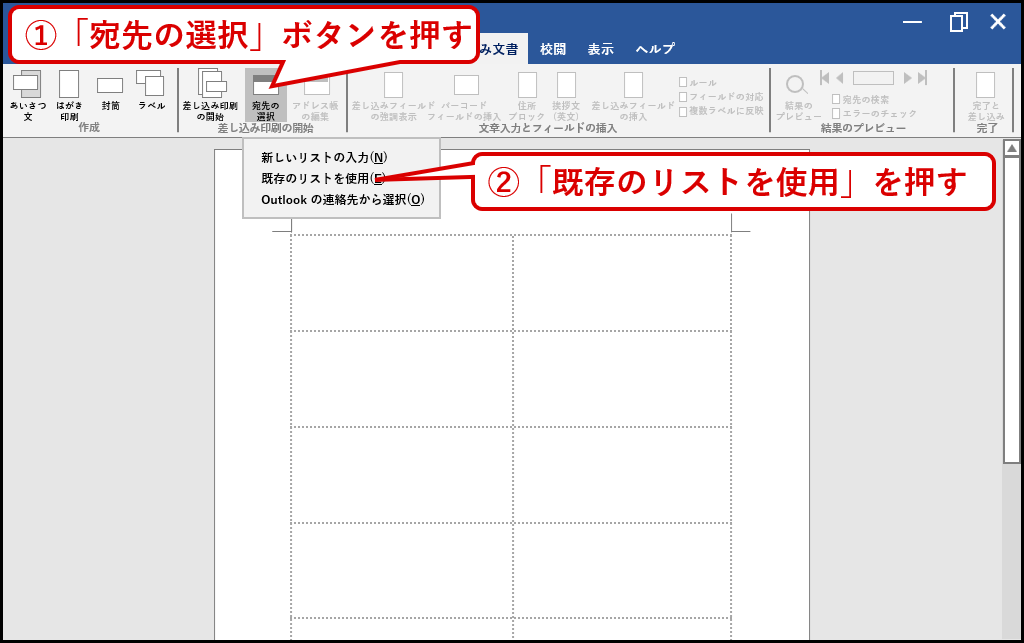
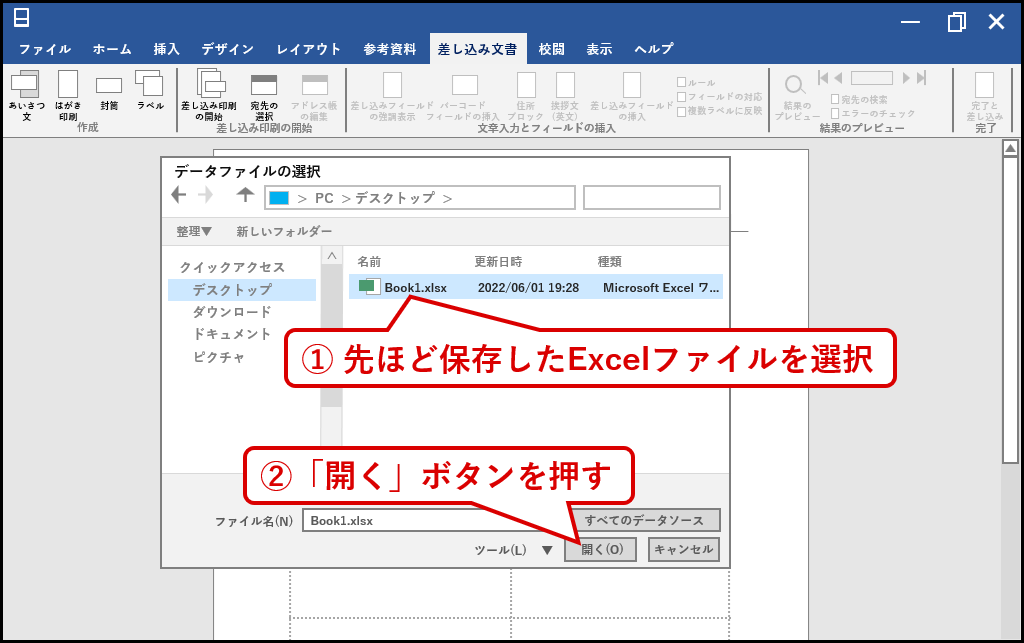
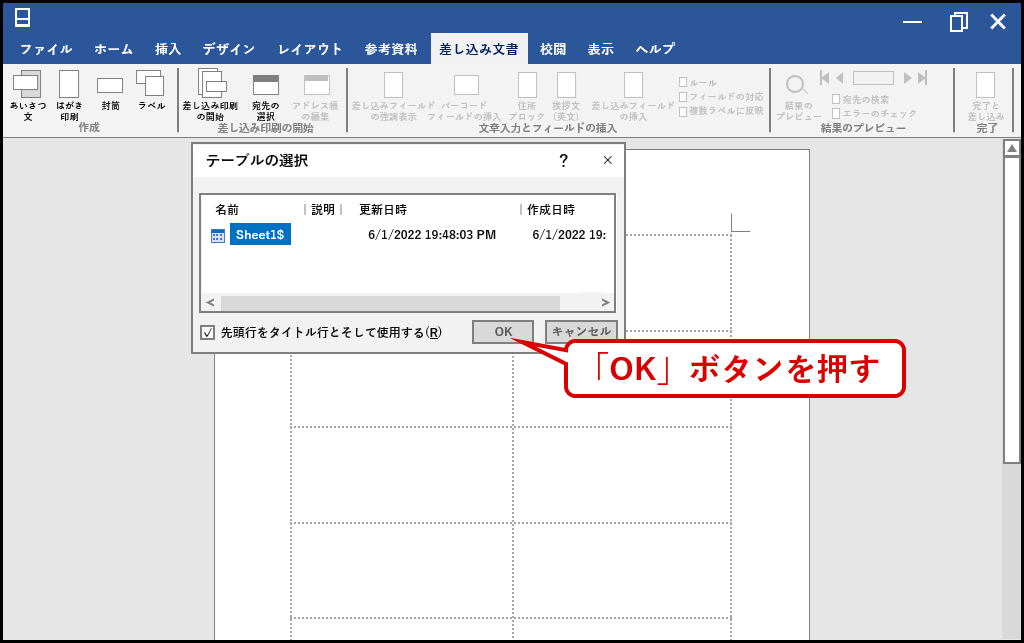
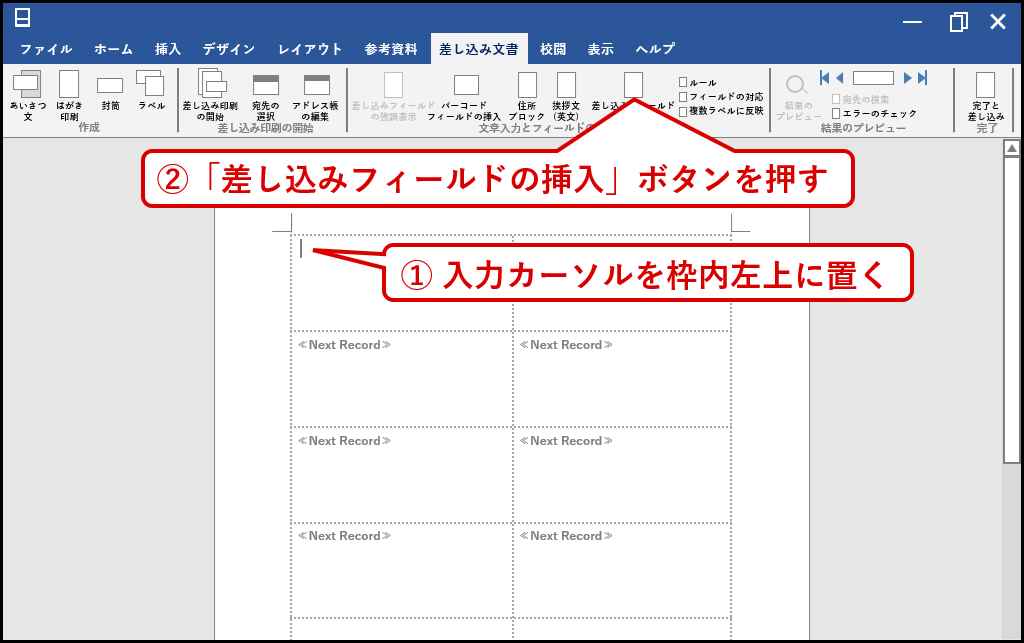
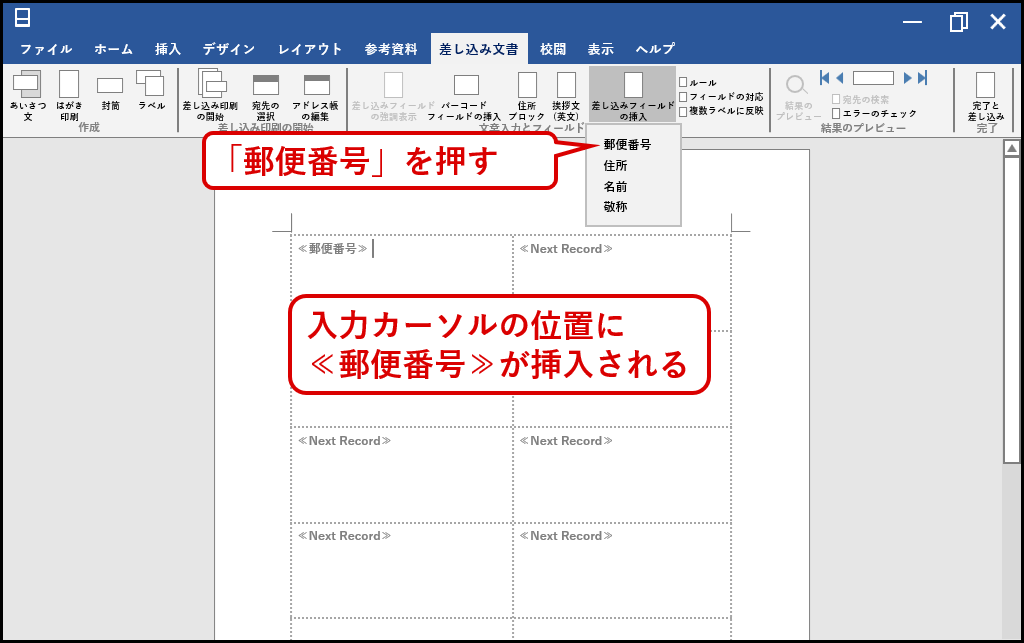
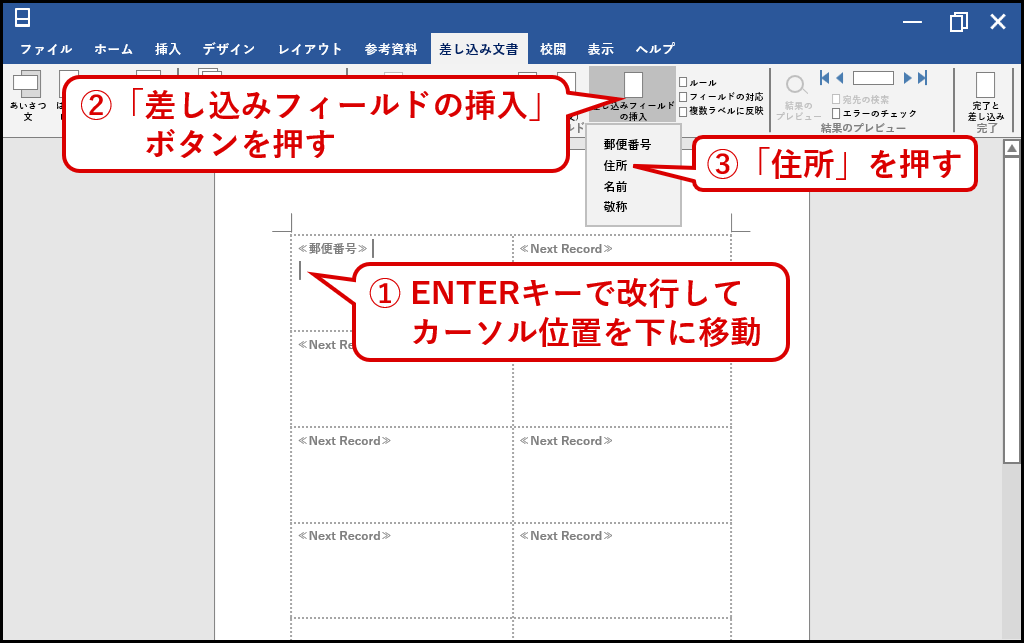
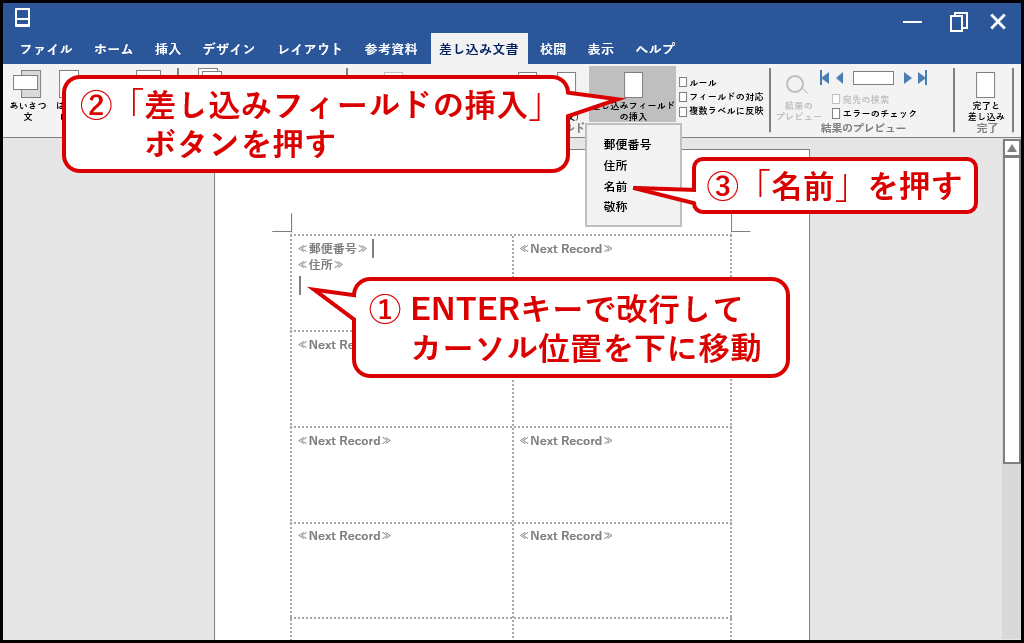
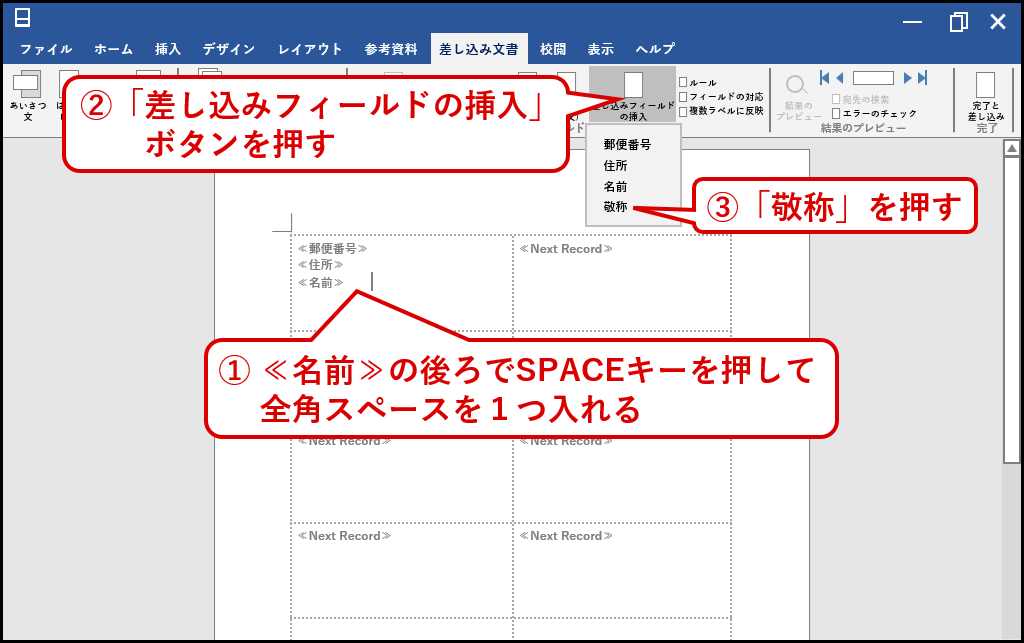
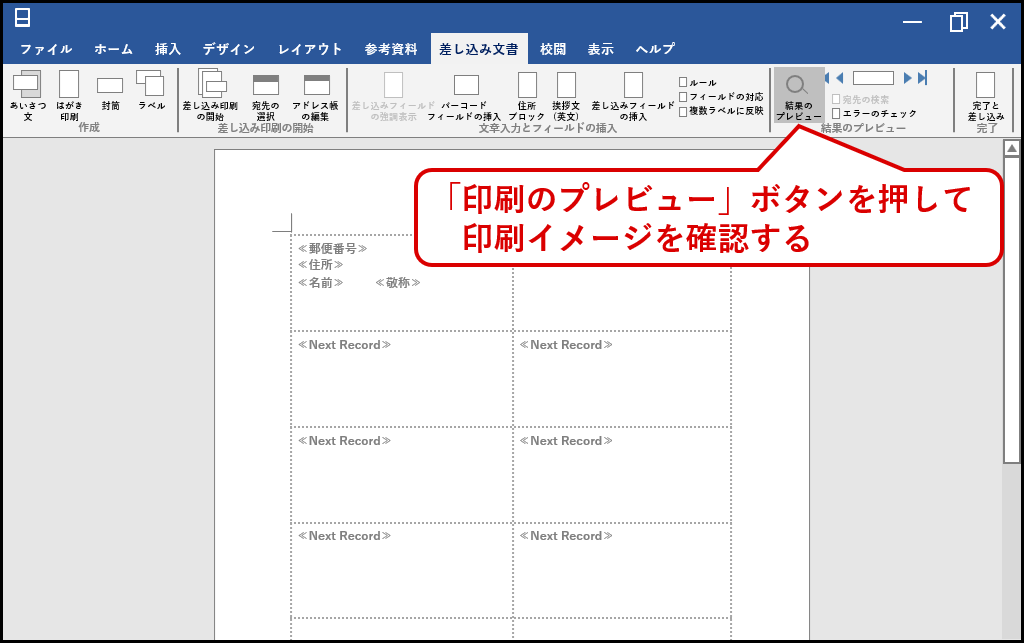
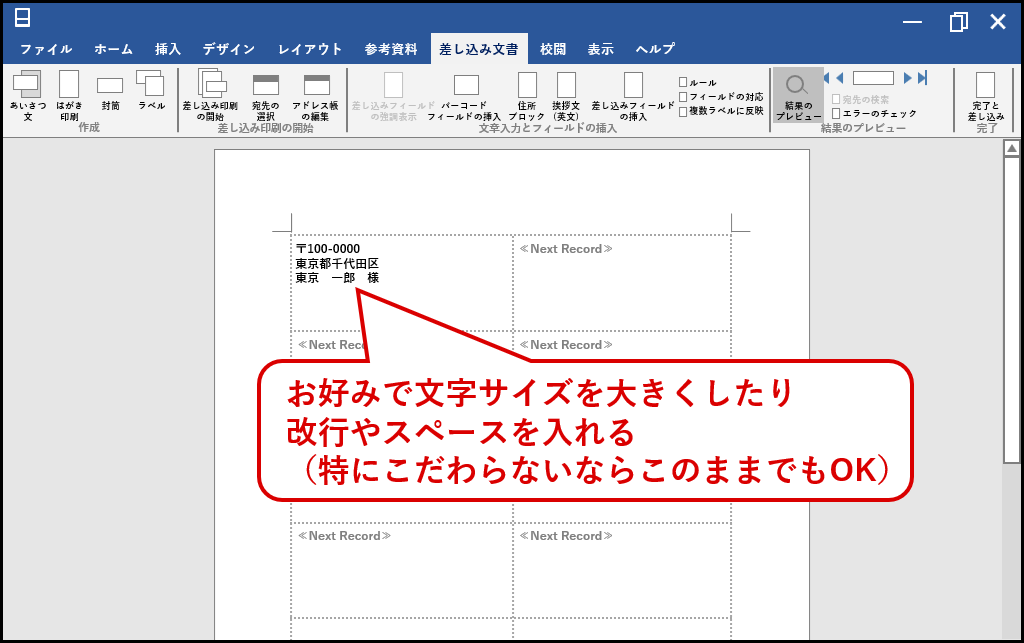
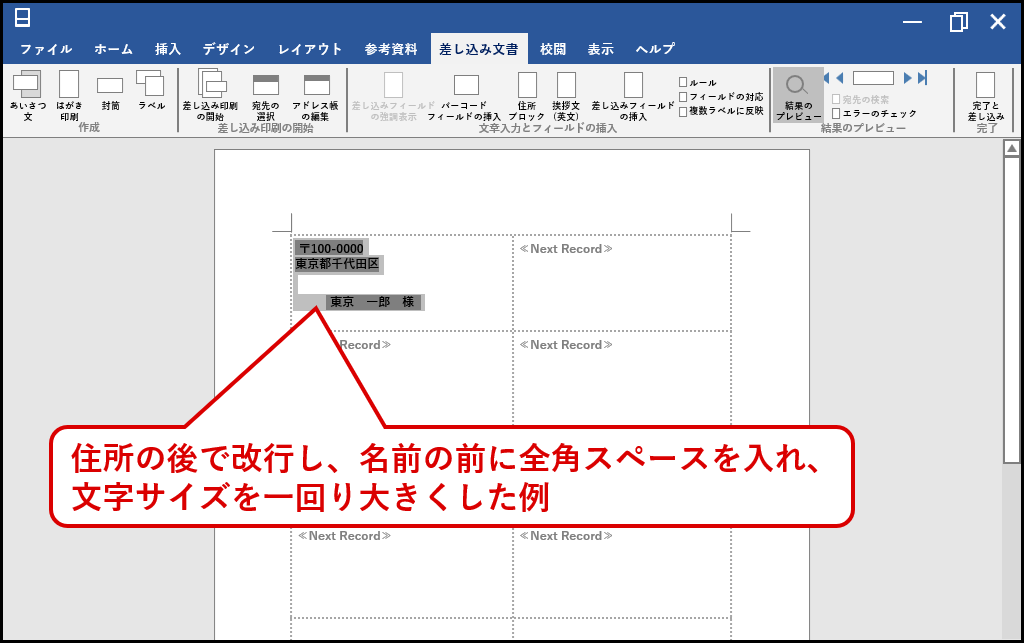
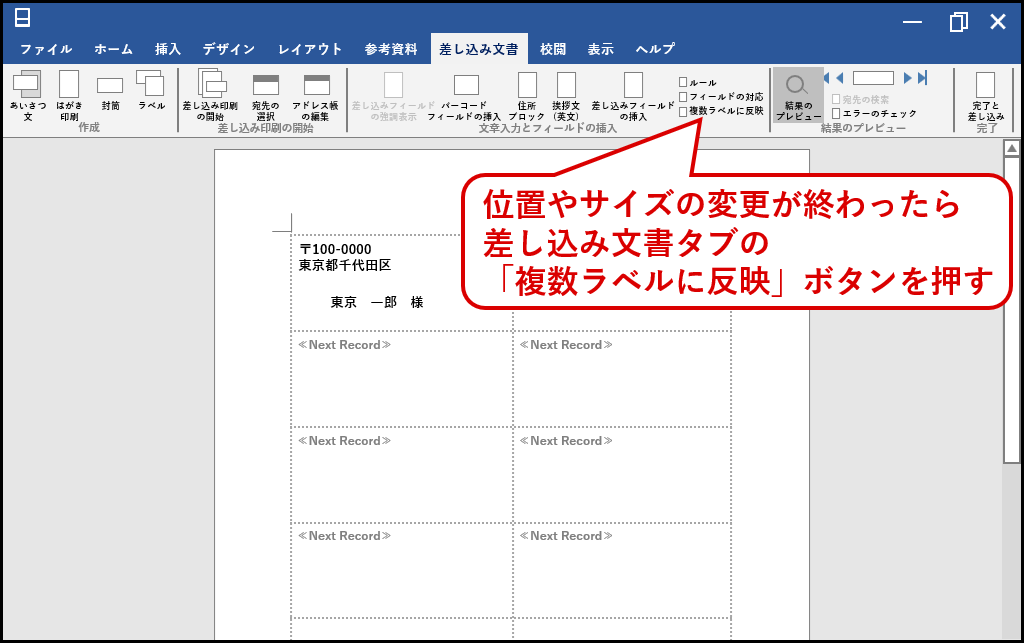
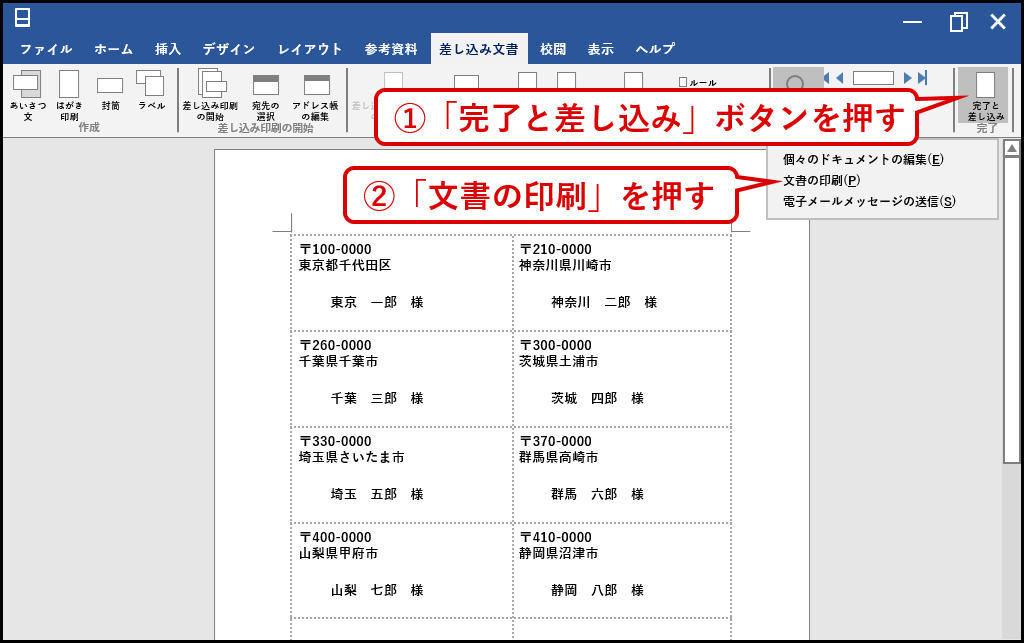
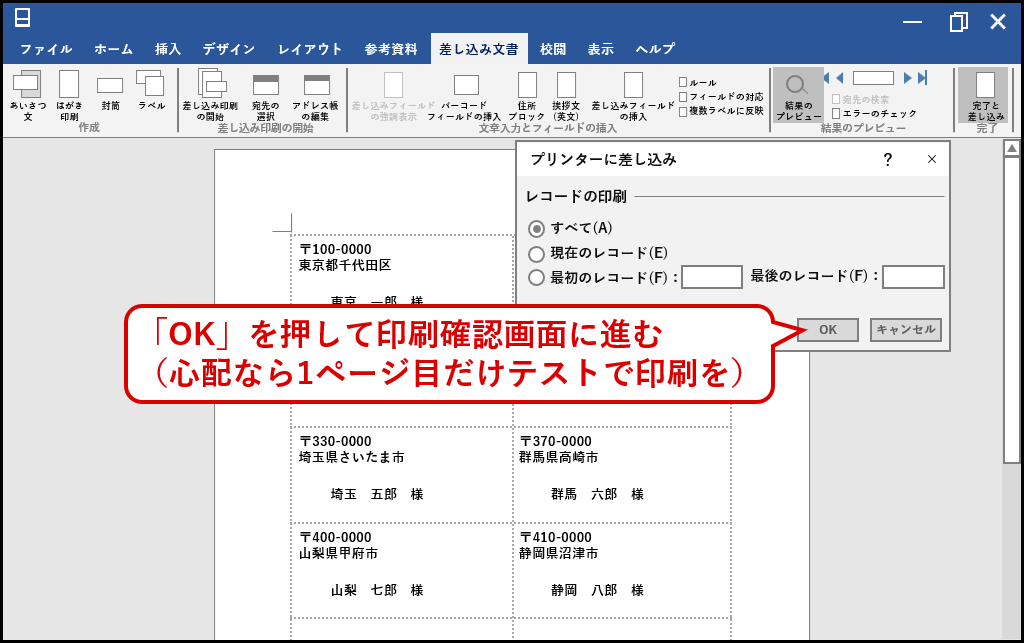
あとは繋がっているプリンタメーカーの印刷確認画面で、後ろトレイに必要枚数のラベルシートをセットして印刷を実行。
例えばExcelにデータが12件ある場合は、ラベルシートを2枚セットしよう。
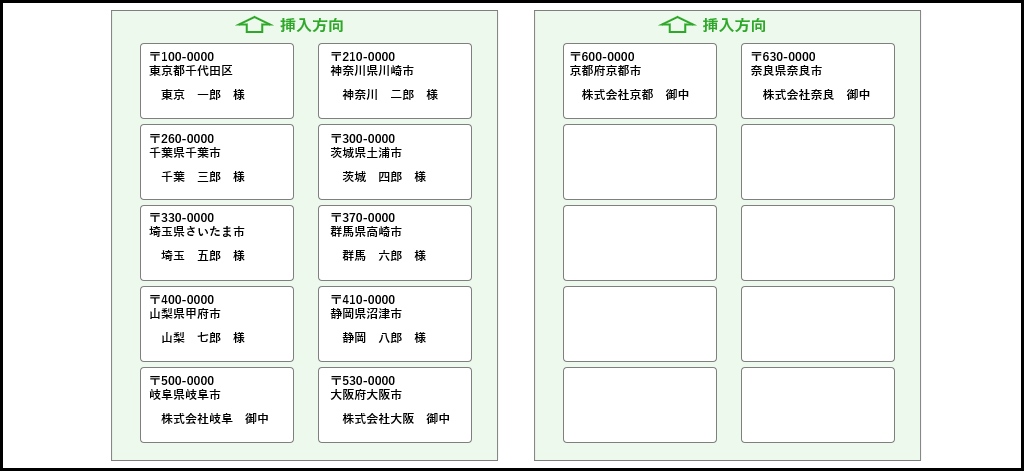
以下は実際に印刷したもの。
大きめの封筒(A4サイズ)に貼ったので小さく見えるが、ラベルは横8.6cm縦5cmぐらい。
ちなみに郵便ハガキの大きさは横10cm縦15cmぐらいだ。
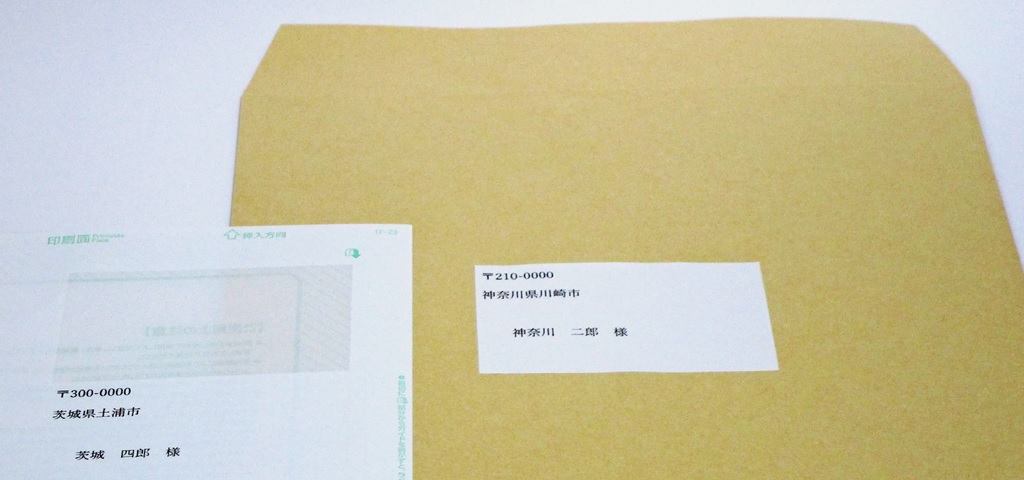
会社の封筒なら会社名とかTELが記載されているが、市販の茶封筒を使うなら、シールなりハンコなりで差出人も記載しよう。
宛名ラベルの用途
例えば書類を役所に発送したり、資料を関連会社に一斉送付したり、年賀状やお中元・DMなんかでも宛名印刷は発生する。
数が多いと手書きは困難だし、字が上手くない人ならどうにか印刷で済ませたいはずだ。
直接封筒に印刷する手もあるが、封筒が分厚いとプリンタが紙詰まりするし、封筒サイズごとにWordで調整が必要になる。
その点シールなら、ハガキだろうが厚手の封筒だろうが関係ない。
パソコンとプリンタがある環境なら、ラベルシートを1セット用意しておけば、急な宛名印刷にも対応できるはずだ。