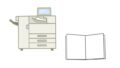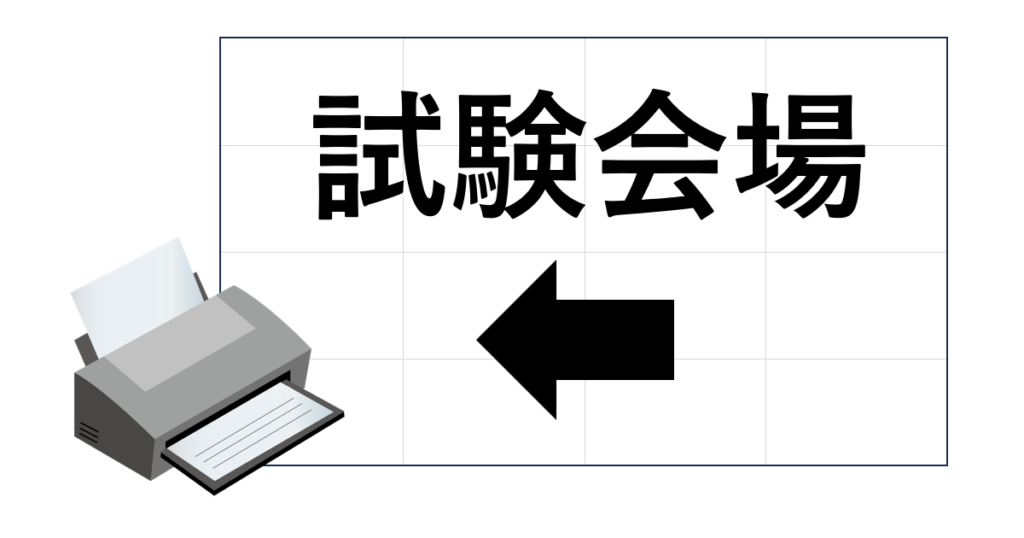
大きな張り紙の必要性
就職試験や資格試験では、初めてその建物を訪れる人への案内として「試験会場はこちら」のような張り紙をする事がある。
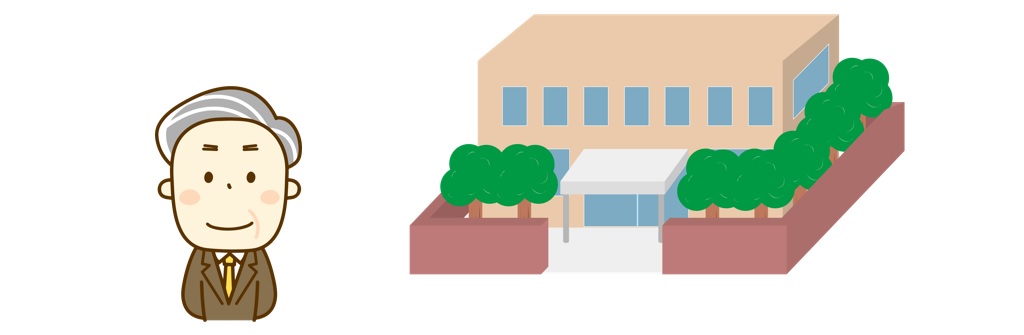
原稿自体はWordですぐに作成できる。
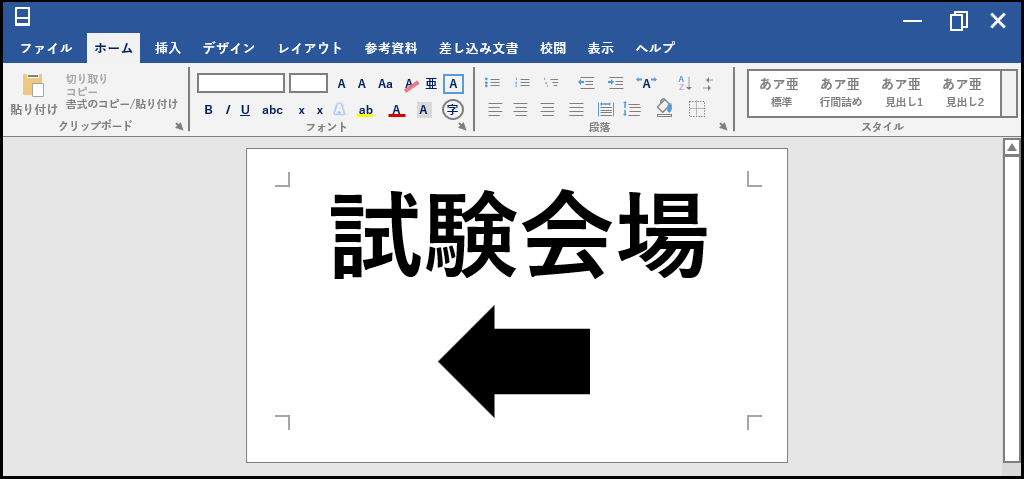
シンプルだけど印刷するとそれっぽい。

ただ、これを広い廊下の奥に張るとほぼ見えなくなる。
用紙サイズが小さい為だ。
これでは案内として不十分。

A4サイズは縦29.7cm × 横21cm。
手元で見る分には良いけど、遠い場所から案内を見てもらおうと思ったらもっと大きいサイズでないと厳しいだろう。
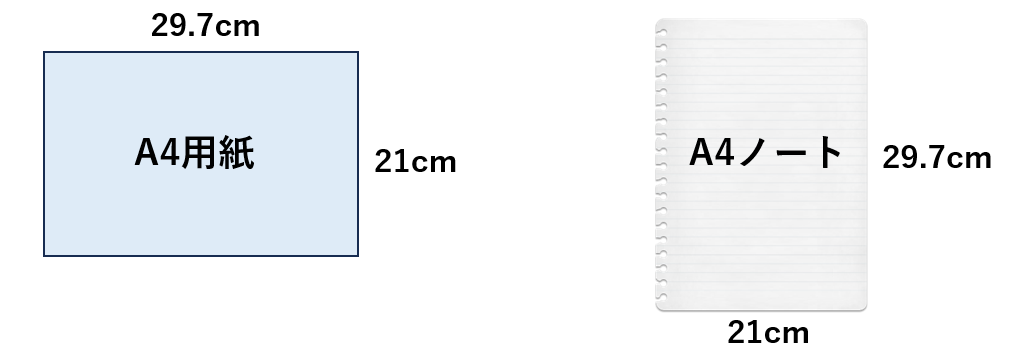
A0だったらA4の16倍なのでかなり目立つ。
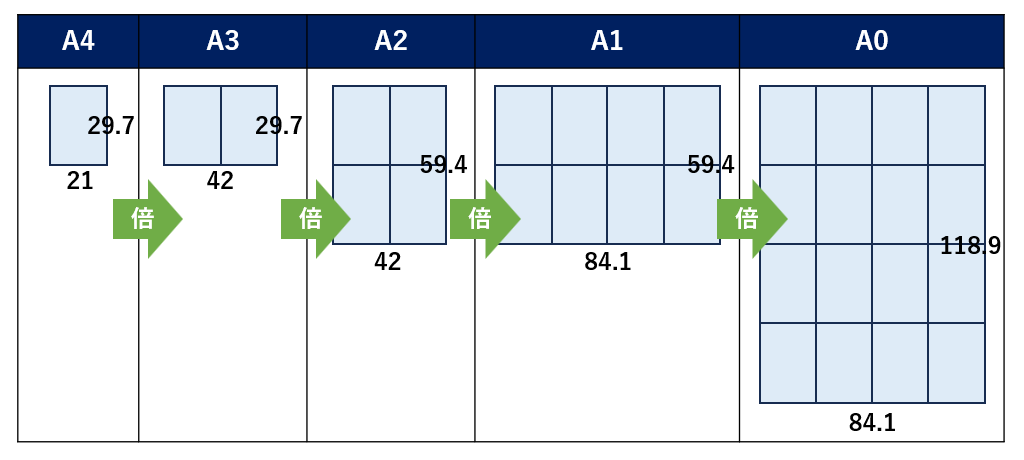

しかし家庭用プリンターだとA4印刷が限界。
企業のプリンターや複合機(コピー機)ならA3までは印刷できるだろうけど、A2以上は印刷会社とかじゃないと無理。
そもそも用紙が機械に収まらない。
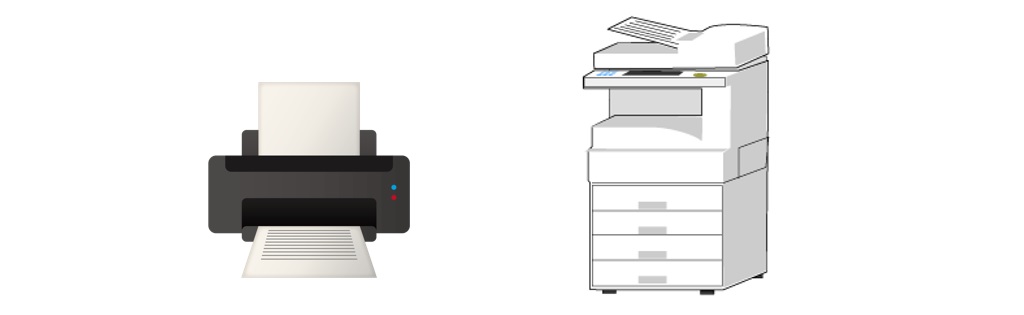
しかしある機能を使えば疑似的にA2サイズ以上の印刷物を作ることができる。
それが「ポスター印刷」機能だ。
ポスター印刷とは
ポスター印刷とは、アプリから送信された印刷イメージ(例えばA4原稿)をプリンター側で何枚かに分割して印刷する機能。
Canonやエプソンといったプリンターメーカー(プリンタードライバー)が用意する標準機能の1つ。
プリンター側の機能なので、WordだけではなくExcelでもPower Pointでも「印刷」できるアプリなら何でもポスター印刷できる。

必要な物は「30cm定規」「カッターナイフ」「セロハンテープ」ぐらい。
どこの家やオフィスにも大体あると思う。
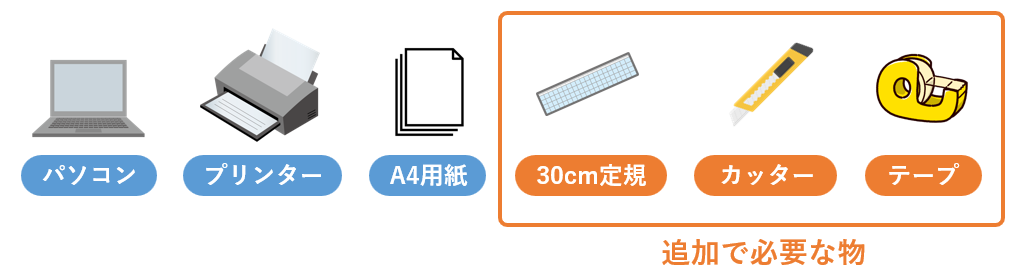
今回はWordで案内を作るが、同じ手順で文化祭の看板ポスターのような物も作れる。
覚えておいて損はないだろう。
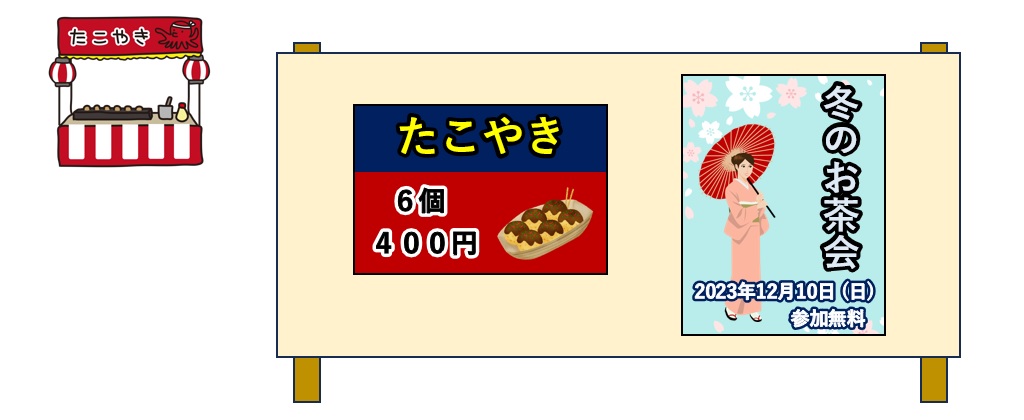
ポスター印刷のやり方
それでは具体的なやり方を説明。
先ほど作ったWord文書の「ファイル」から「印刷」を選ぶ。
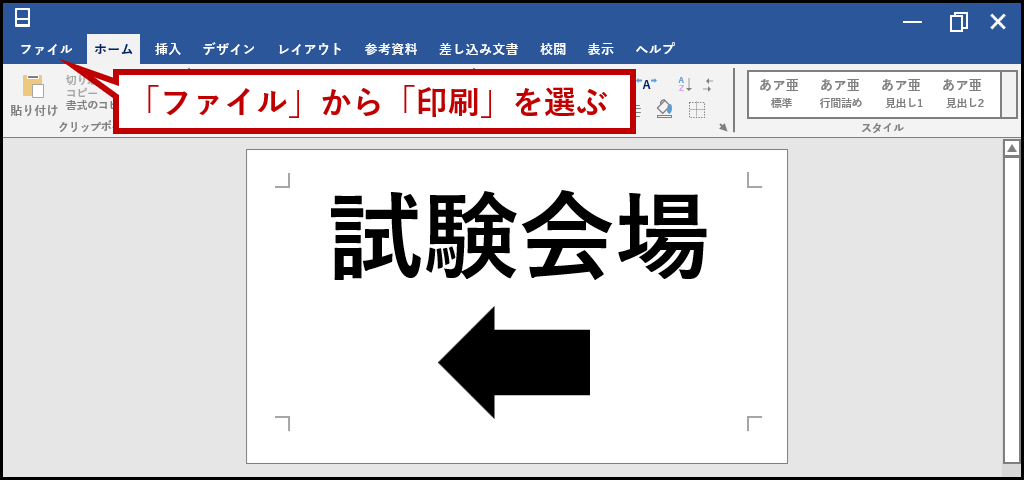
次に「プリンターのプロパティ」を押す。
ここではCanonのプリンターが繋がっているものとする。
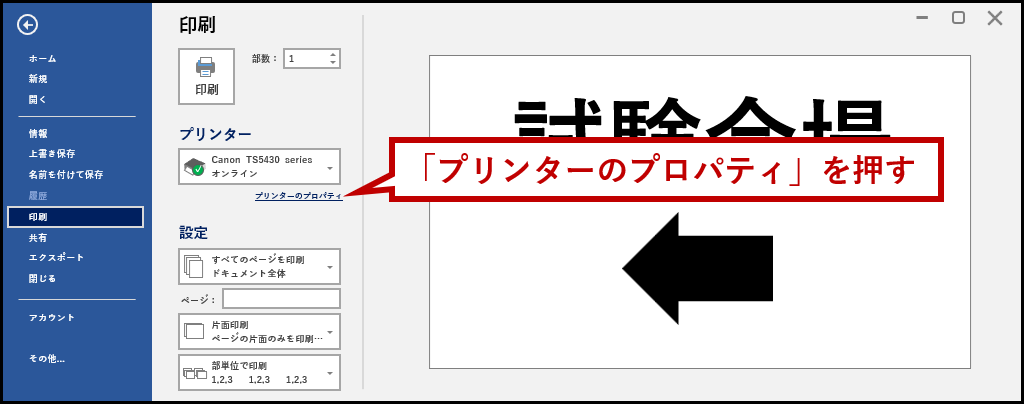
「ページ設定」タブを選択し、中央のバーをスクロールして「分割/ポスター」を選択。
「詳細設定」ボタンを押す。
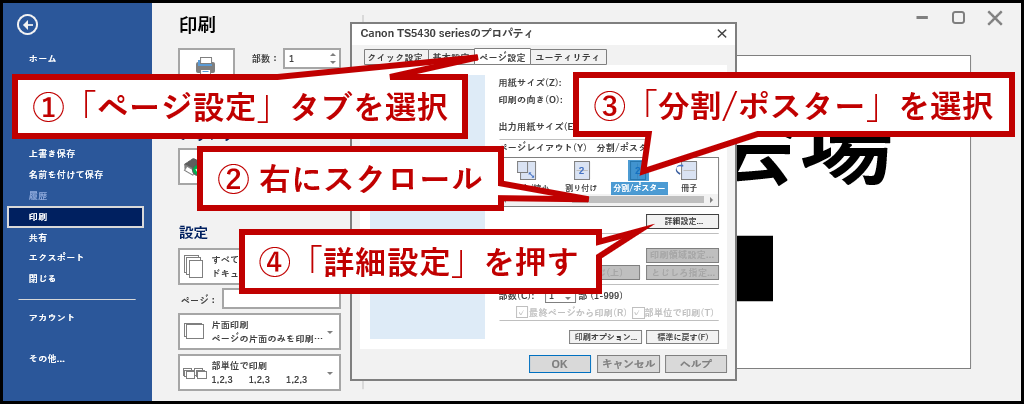
分割数は「16分割(4×4)」を選択。
「切り取り線を印刷」はチェックしたままで良い。
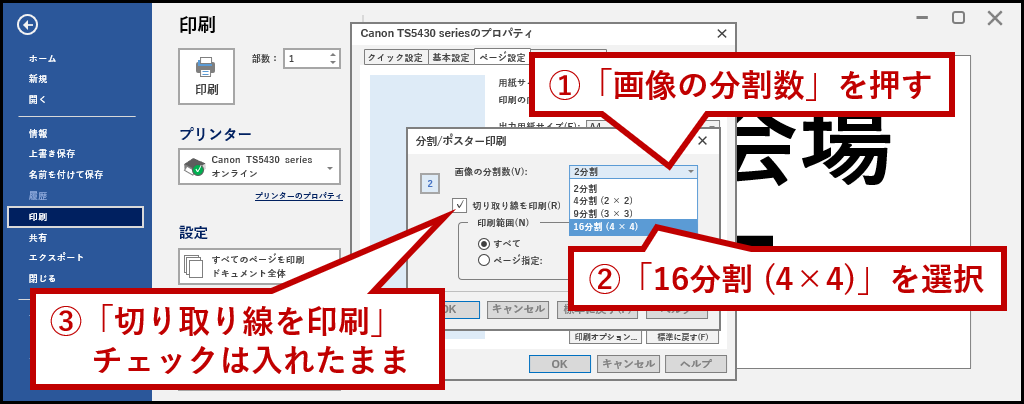
今開いた画面2つを「OK」で閉じる。
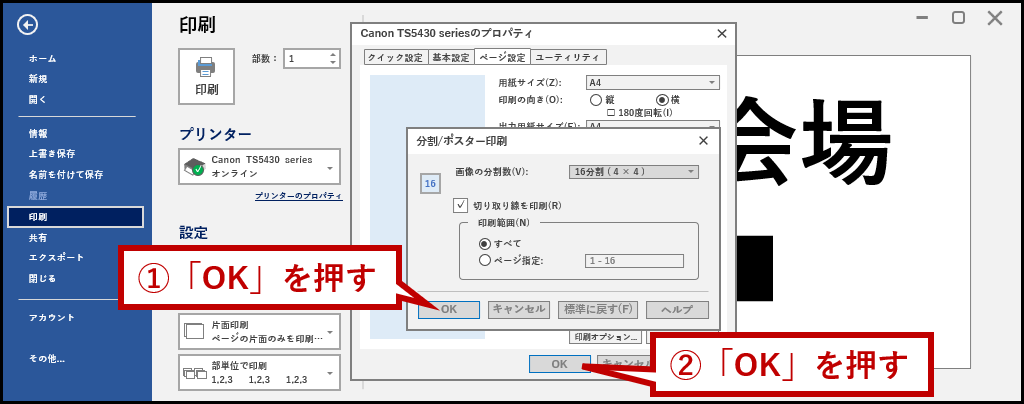
プリンターにA4用紙を16枚セットして「印刷」を実行。
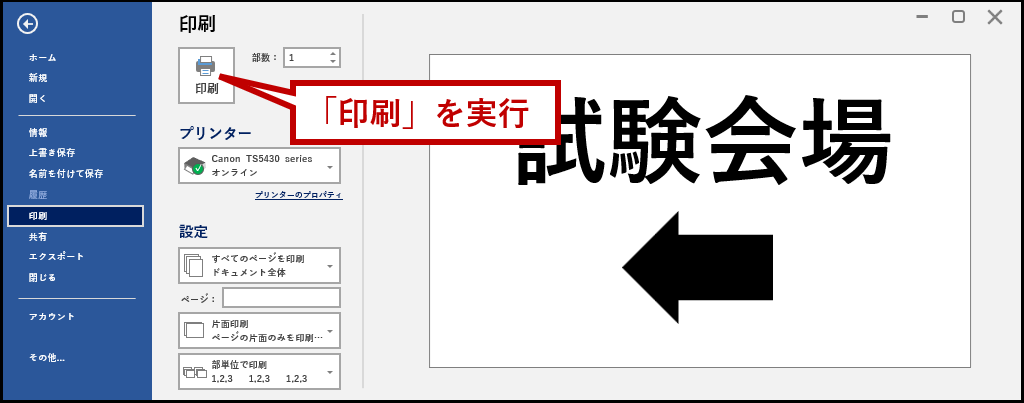
16枚の紙が印刷される。
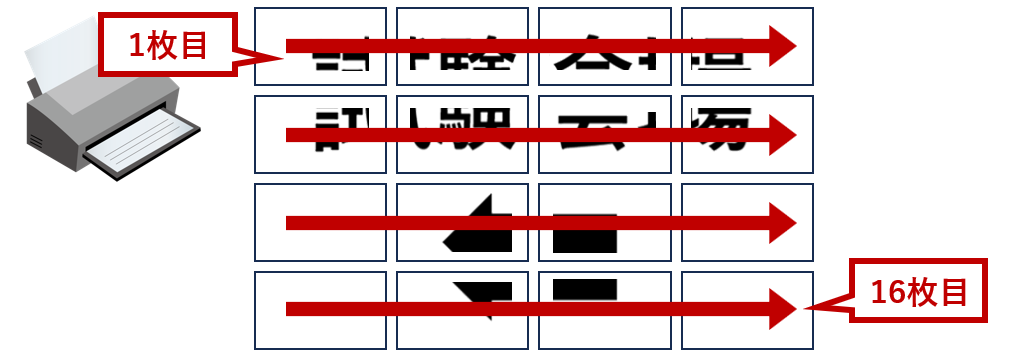
ただしこのまま集合させても完成しない。
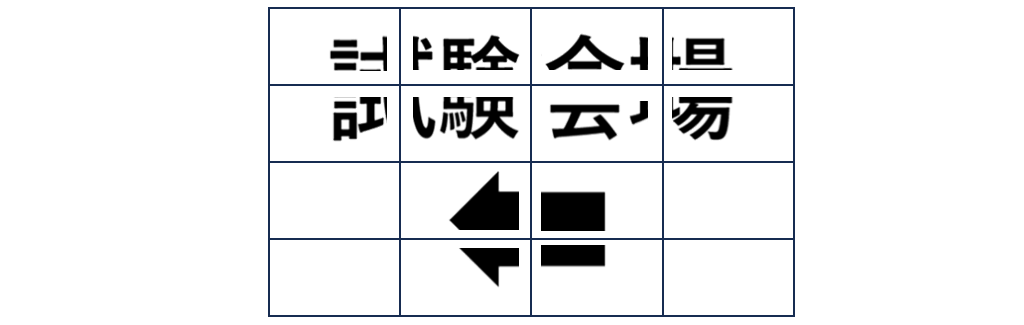
多くのプリンターは普通紙のフチなし印刷は非推奨(紙が柔らかくて四隅が破れる)だし、ポスター印刷とは併用できない。
よって「切り取り線を印刷」を有効にした。
四隅にあるのが切り取り線だ。
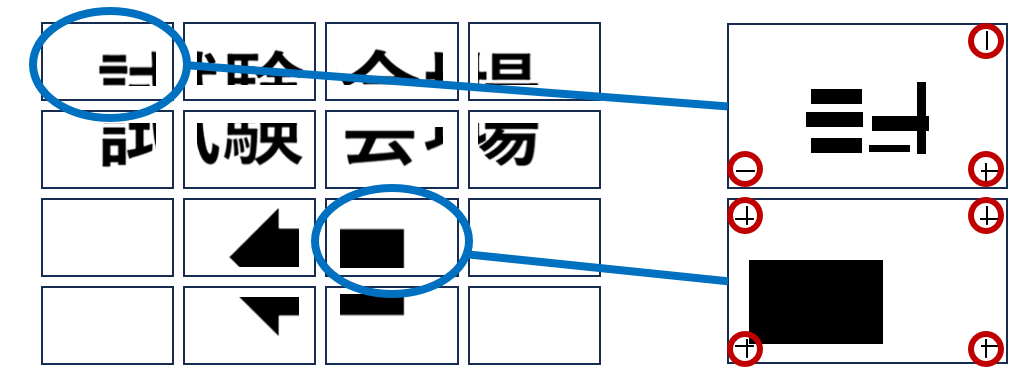
この線のやや内側に定規を当ててカットしていこう。
線がない辺はそのままで良い。
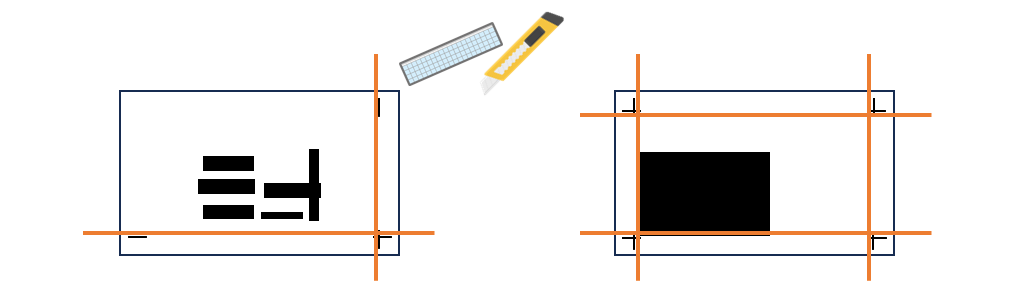
1枚につき1分とすると16分ぐらいかかる。
全部カットできたら裏からテープで貼り付けていこう。
これが結構難しい。
裏から透かしながらだと上手く位置合わせできない人は、妥協して表面にテープを貼ると良い。
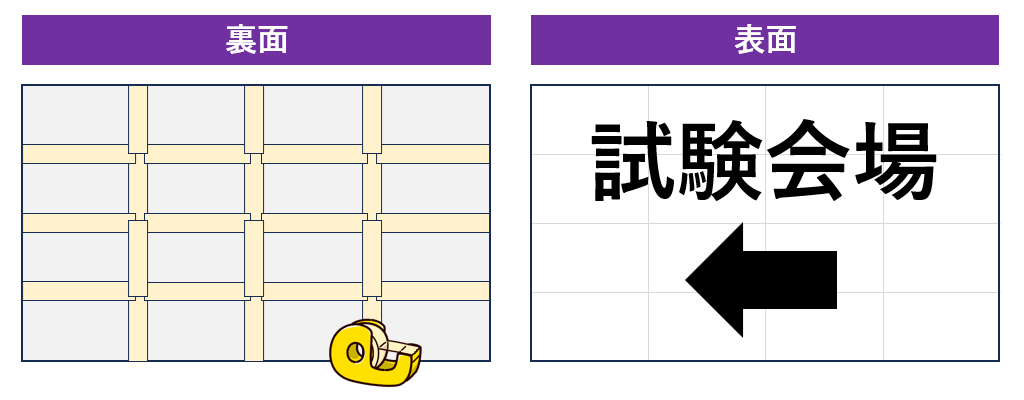
これで完成。
余白をカットした分、本来のA0サイズより若干小さくなったが、それでもA4に比べればずっと目立つサイズのはずだ。

間近で見ると手作り感はあるけど役割は十分果たせている。
きちんとした催事なら印刷会社に依頼するべきだけど、安くて数千円(高いと数万円)は請求される。
ちょっとした用途なら「ポスター印刷」で自作すると良いだろう。