
パソコン以外でMP4を再生
以前、パナソニックのBDレコーダー「DIGA」にUSBメモリを使ってMP4を取り込む方法を書いた。

MP4動画をBDレコーダーに取り込めばTV画面で視聴できるし、編集可能形式に変換すればチャプター作成ができる。
これはこれで便利だ。

ただ機種にもよるが、私が持っている「DMR-2W202」では外部機器のMP4ファイルを直接開くような機能はない。
一旦本体に取り込まないと再生できない。
YouTubeや動画サブスクの感じで、外付けHDDの中にある大量のMP4動画からその時見たい動画を再生する用途には不向き。

そういった使い方ならPS5が合っている。
今回はPS5で、外付けUSB HDDのMP4を再生する手順について紹介したい。
exFATでフォーマット
まずUSB HDDを1台用意する。
要らなくなった物を再利用しても良いし、新しく購入しても良い。
用意できたらUSB HDDをパソコンに接続。
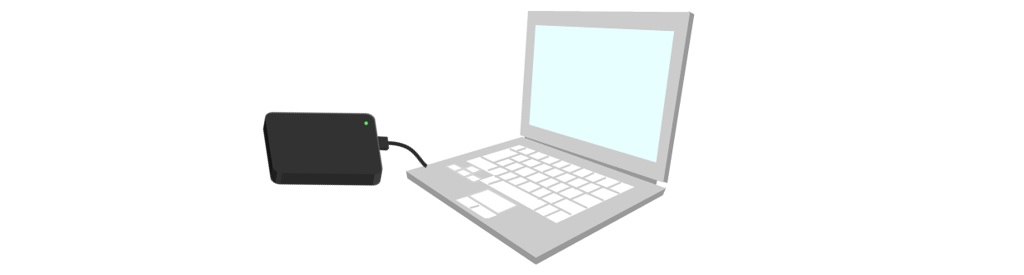
USB HDDを右クリックしてメニューのフォーマットを押す。
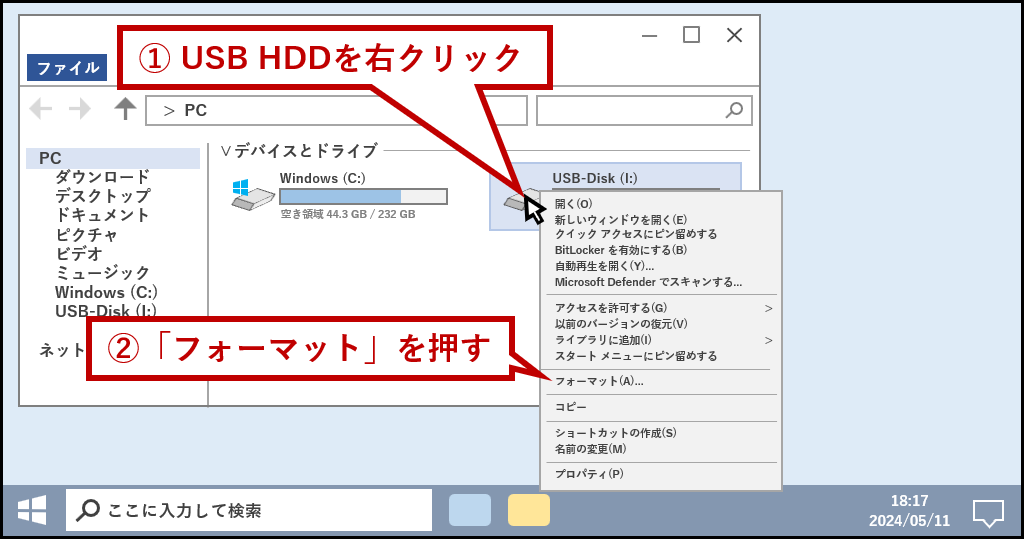
exFATでクイックフォーマットを開始。
中身が空っぽのHDDが完成する。
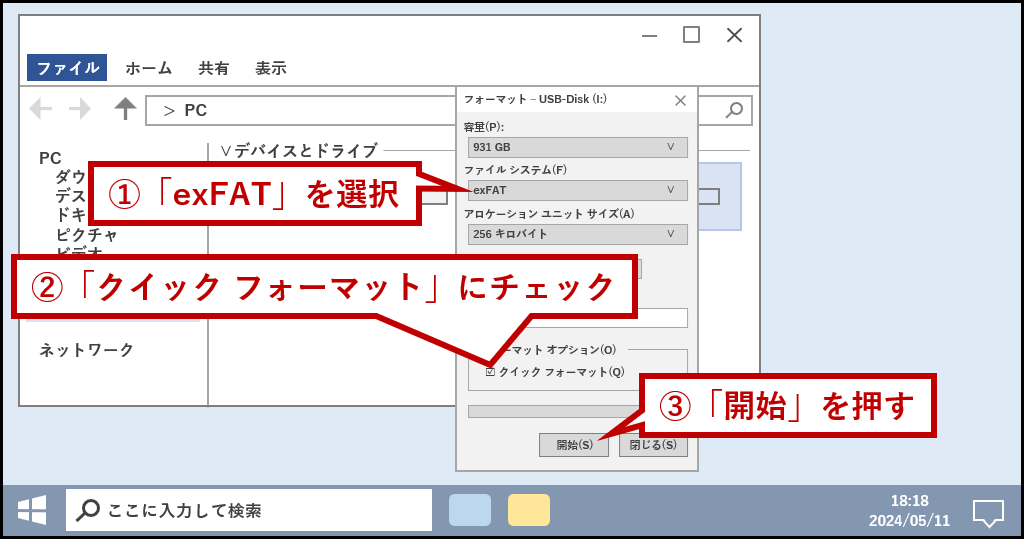
一応フォーマットについて軽く説明。
HDDを部屋にたとえると、データというのは部屋に置く家具のようなもので、ファイルシステムは家具の下に敷く床のイメージ。
フォーマットはさながら部屋のリフォーム。

床の張替え(ファイルシステムの変更)は家具(データ)を全部撤去しないとできないというのは何となく想像がつくだろう。
ファイルシステムを変更する為にフォーマットを実行すると、中のデータは全部消えてしまうので必要なデータは退避しておこう。
ちなみにexFATは汎用的な形式。
Windowsはもちろん、iOS、Android、ゲーム機、デジカメなどexFATを扱える機器同士であればデータのやり取りが可能。
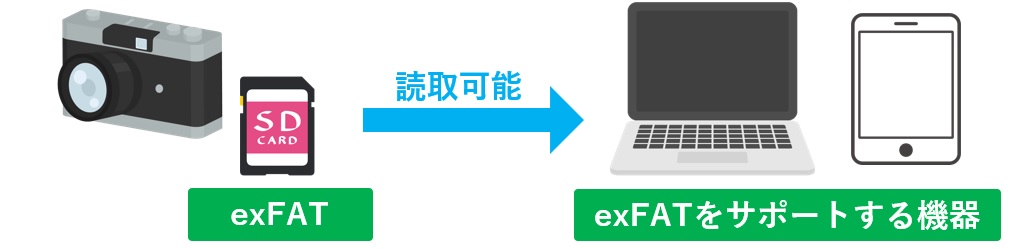
一方NTFSは少し特殊な形式。
ファイル毎にユーザーのアクセス権を設定できるような機能もあり、Windowsに最も適したファイルシステムと言えるだろう。
PS5はexFATは読めるけどNTFSは非対応。
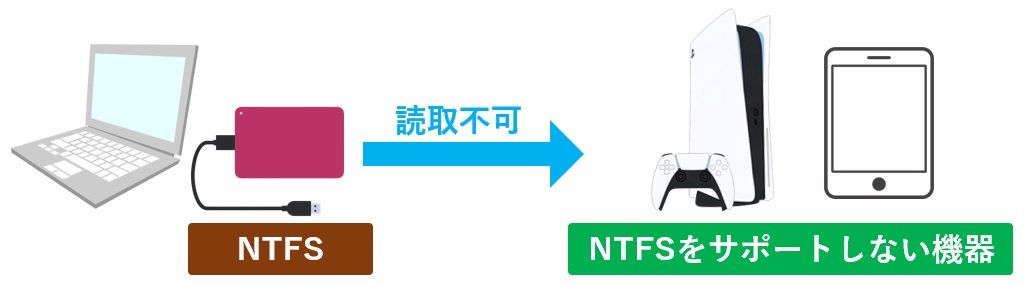
一度フォーマットしたら、再度フォーマットしない限りファイルシステムは変わらない。
次にフォーマットが必要になるとしたら、ファイルシステムを再度変更するか、ディスクの中を空っぽにしたいかのどちらかだ。
USB HDDに動画をコピー
それではUSB HDDに動画をコピーしよう。
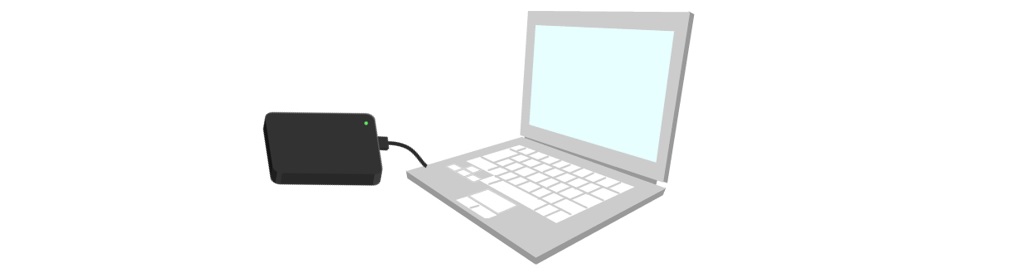
エクスプローラからUSB HDDを開く。
フォーマットしたばかりなので中身は空。
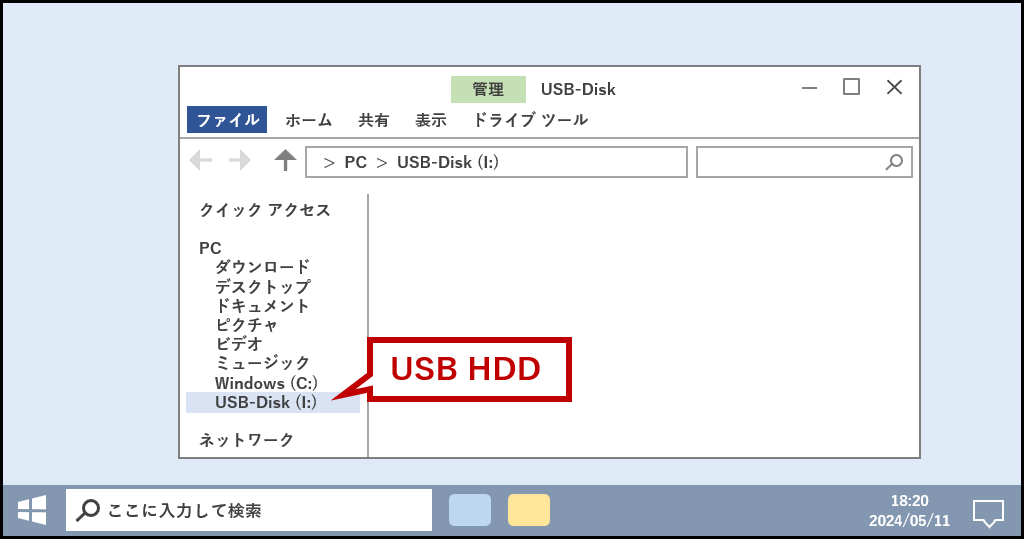
ここに適当なフォルダを1つ作成する。
名前はひとまず「動画」としよう。
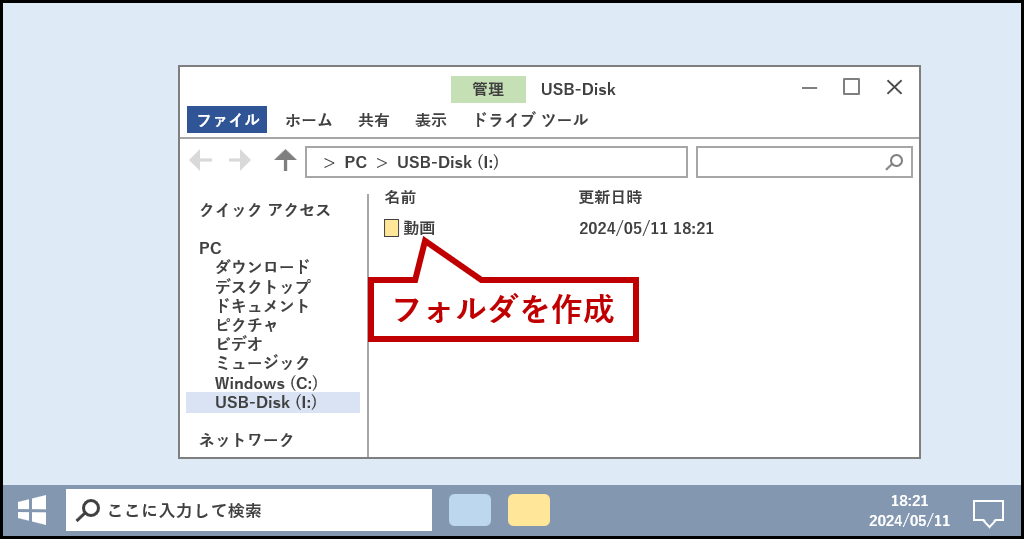
動画フォルダにMP4をいくつかコピー。
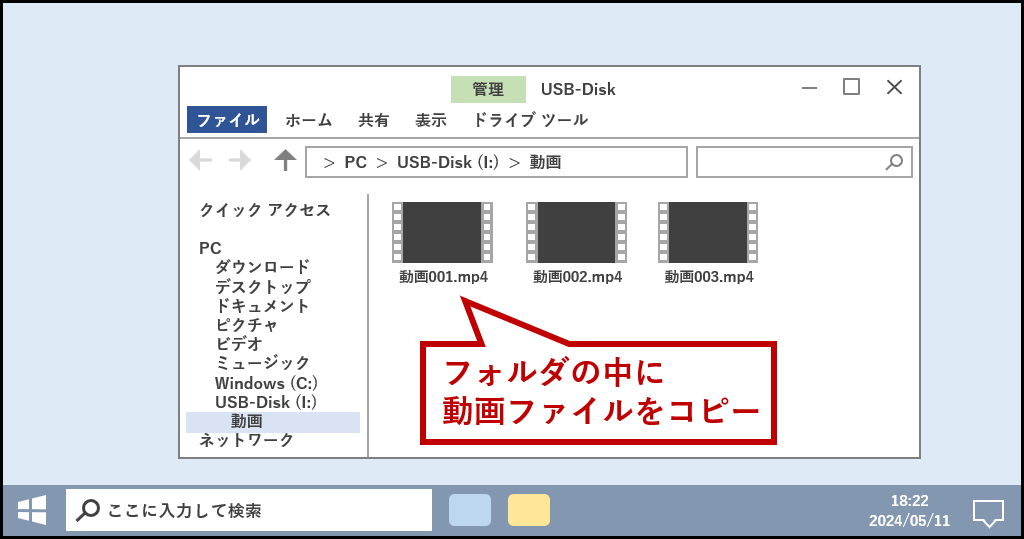
コピーできたらUSB HDDをパソコンから取り外し、PS5に接続する。

ホームの「メディアギャラリー」を開く。
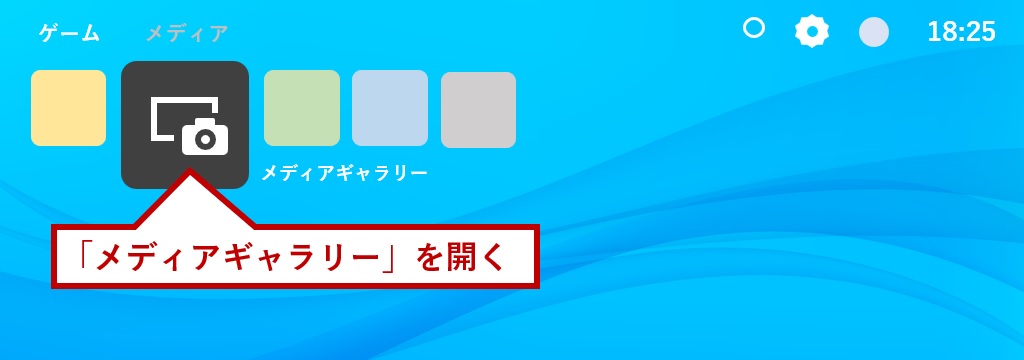
USB機器接続時のみ、メディアギャラリーのメニュー右端に「USB」が出てくる。
「USB」を選択して動画フォルダを開く。
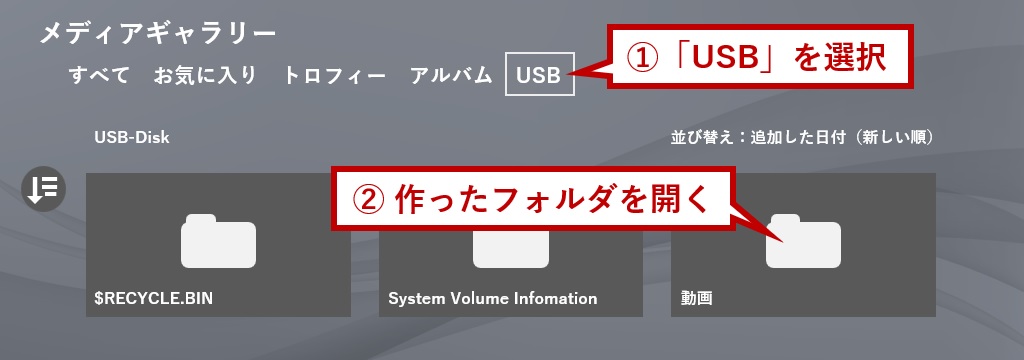
再生したい動画を開く。
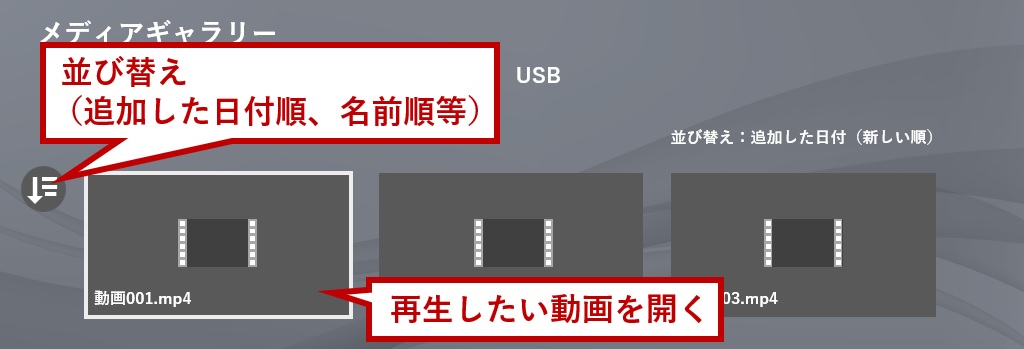
MP4動画が再生された。

この外付けHDDはMP4動画のバックアップ媒体としても使えるし、PS5に繋いでTV画面で視聴するためにも使える。
保存と視聴の両方で使えて二度おいしい。

PS5の動画再生で線が出る場合
USB HDDのMP4動画に限らず、PS5の録画機能で自分のプレイを録ったものでも画面中央に白い線が出ることがある。

これは処理中の印。
気になる人は数秒停止して再開すると良い。

線が出なくなるはずだ。

様々な使い道
趣味のエンタメ動画はもちろん、朝晩に行うルーティーンの体操やストレッチ動画なんかも保存しておくと健康の一助となる。
色んな用途に活用しよう。



