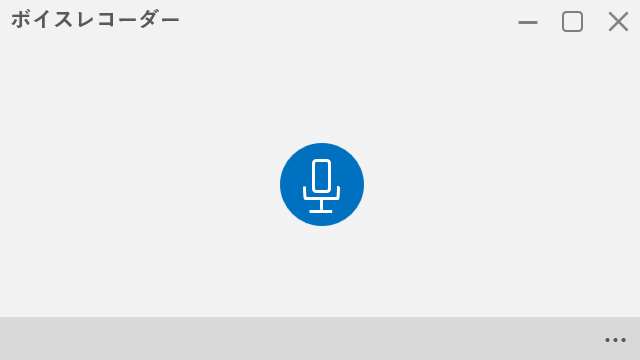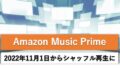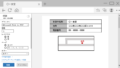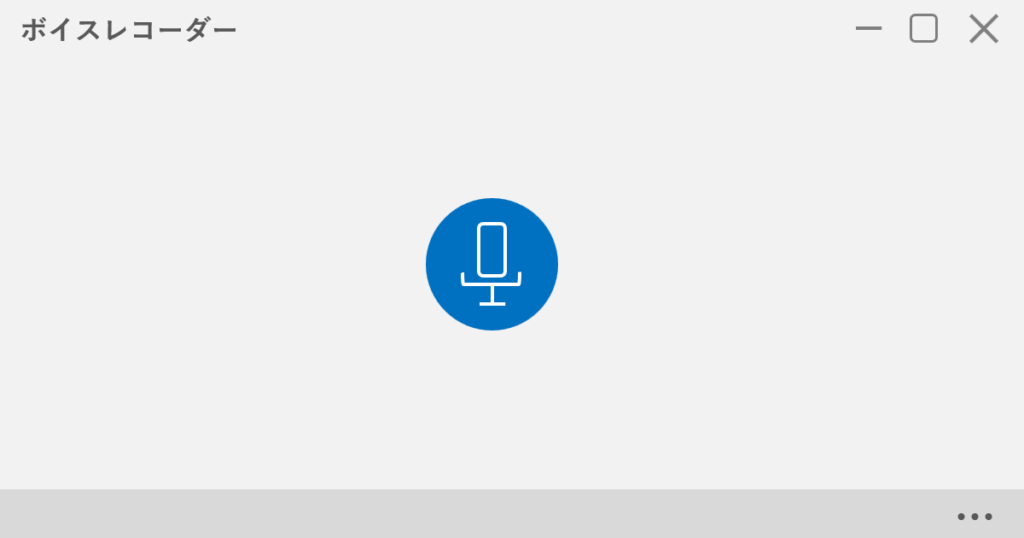
はじめに
Windowsには「ボイスレコーダー(旧サウンドレコーダー)」という機能がある。
スピーカーから出る音(音楽・動画・Zoom音声など)は何でも録音できる標準アプリだ。
「ボイスレコーダー」を使うにはまず準備作業を行おう。
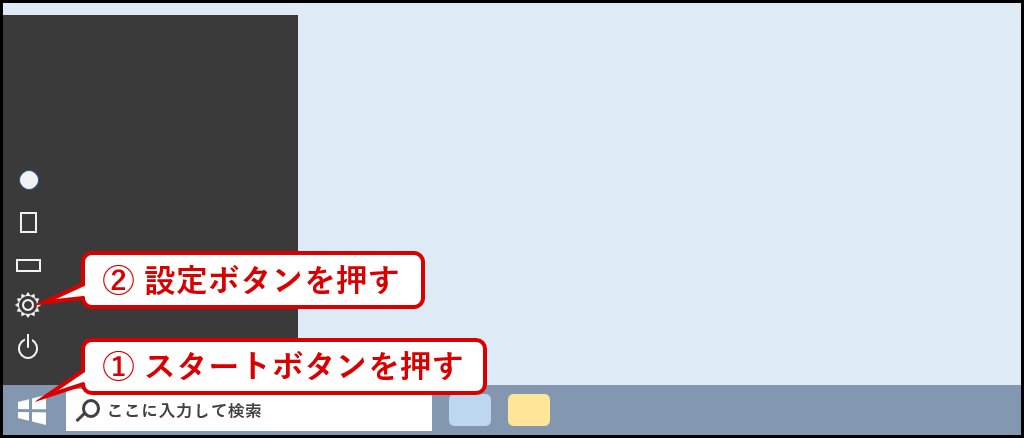
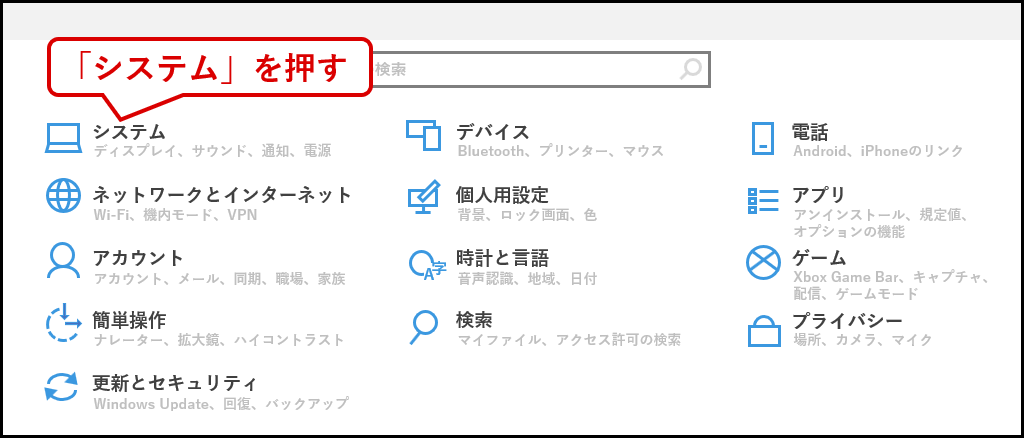
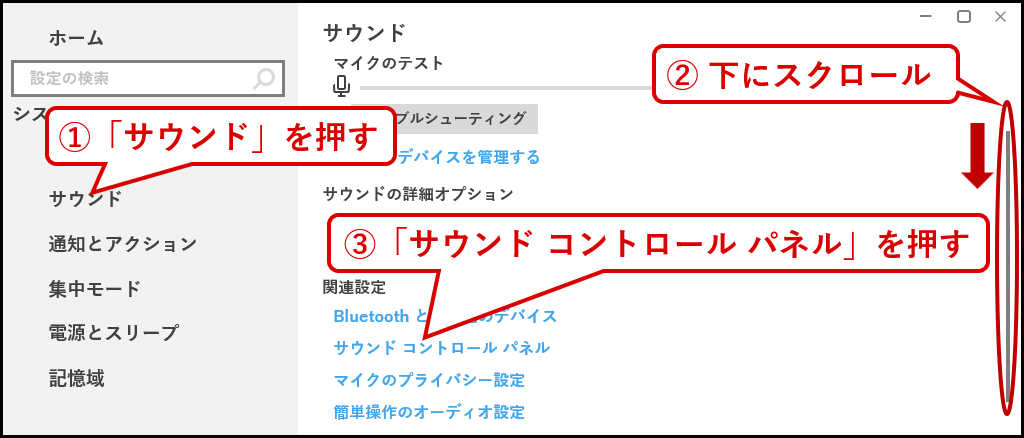
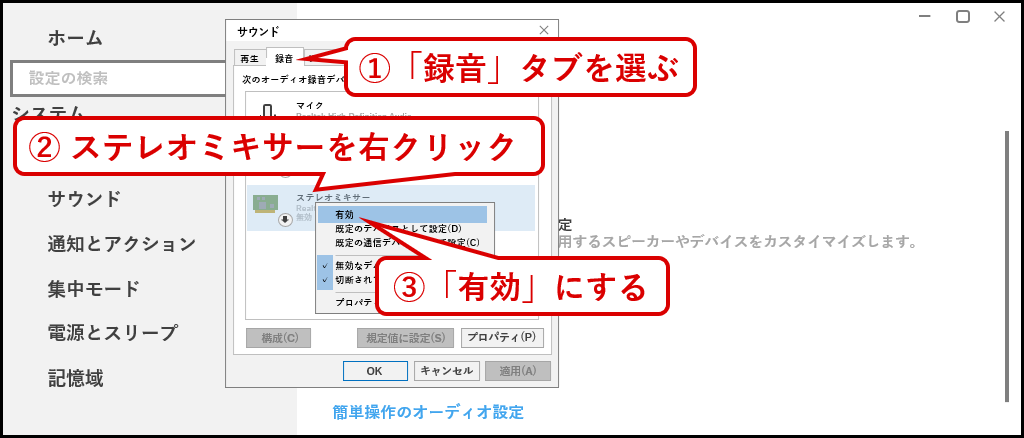
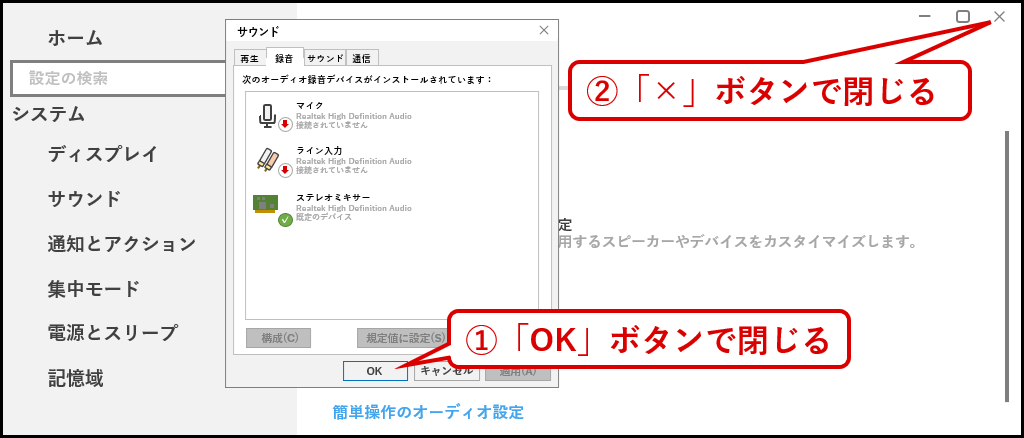
この作業は「パソコンがスピーカーに出す音」を録音する為に行っている。
PC内の音ではなく、外部の音をUSBマイクやAVケーブルで取り込むなら必要ない。
基本的な録音方法
それでは早速録音を試そう。
スタートボタンから “は” の欄にある「ボイスレコーダー」を起動する。
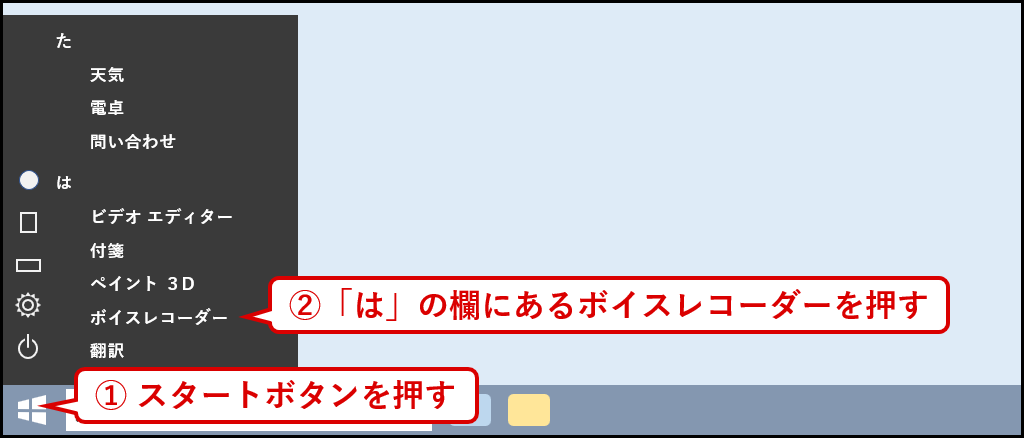
初回起動時はマイクの許可を求められる。
外部マイクを使わない場合も、アプリの動作に必要なので右下の「…」から「マイク設定」の画面を開いて許可をONにしよう。
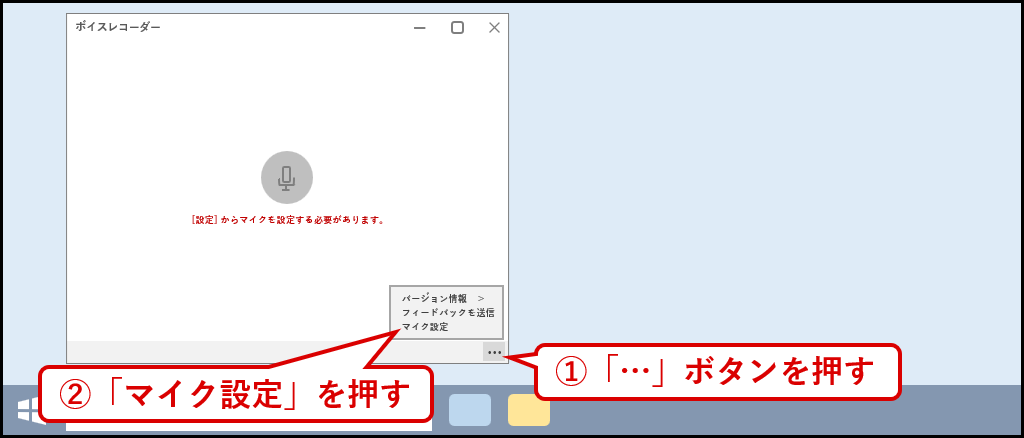
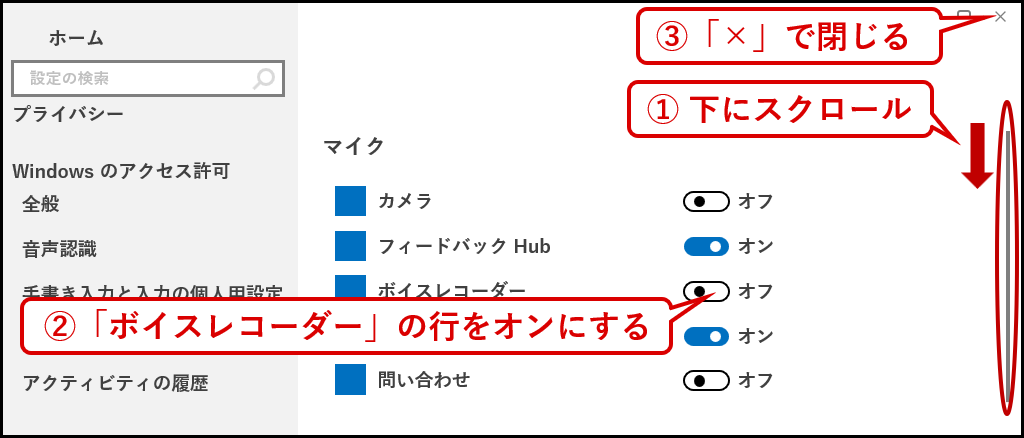
これで「ボイスレコーダー」が使用できる状態になった。
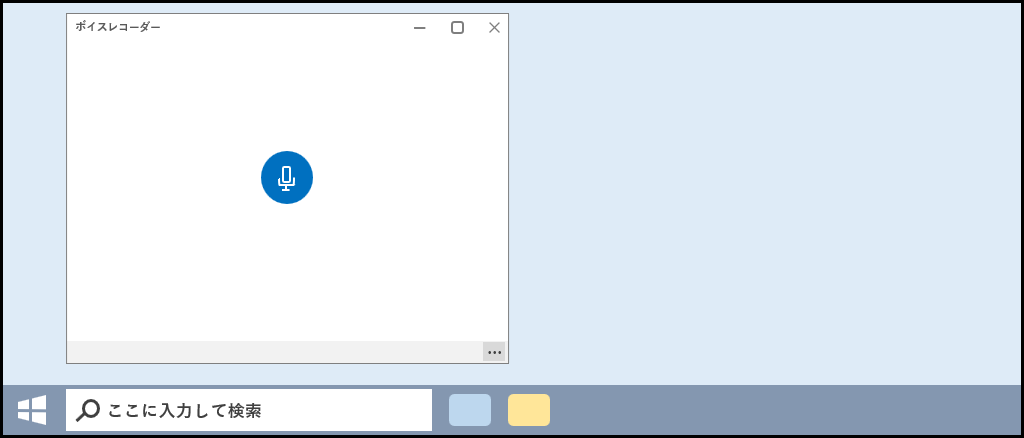
という訳でテストで何か音を出そう。
PC内に音楽や動画ファイルがあればそれでも良いし、無ければブラウザで再生しても良い。
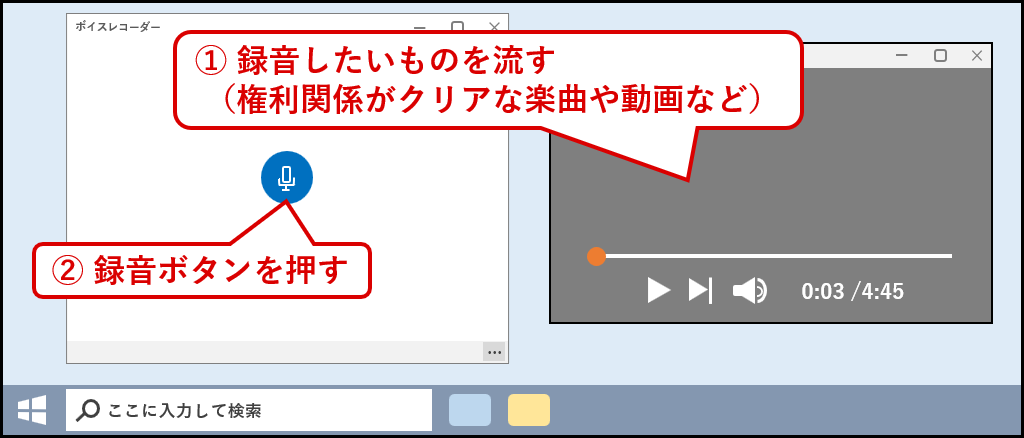

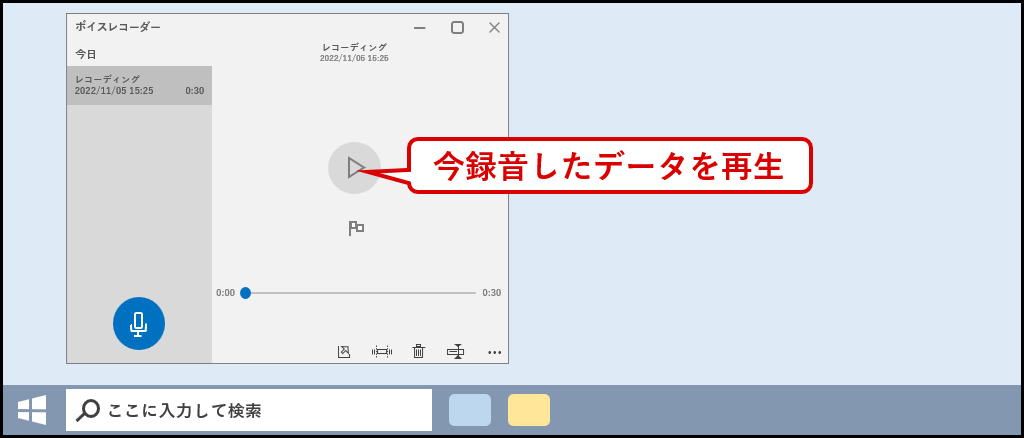
ご覧の通り「録音ボタン」でスタートして「停止」ボタンでストップするという、本物のボイスレコーダー並のシンプルさだ。
タスクバーにショートカットを作っておけば、とっさの時でも瞬時に録音ができる。
録音レベルやシステム音の設定
録音される音が小さい時は、再生側(スピーカー)または録音側(ステレオミキサー)のボリュームを上げて調節しよう。
設定方法は色々あるが、一例としてサウンド画面から変更する方法を示す。
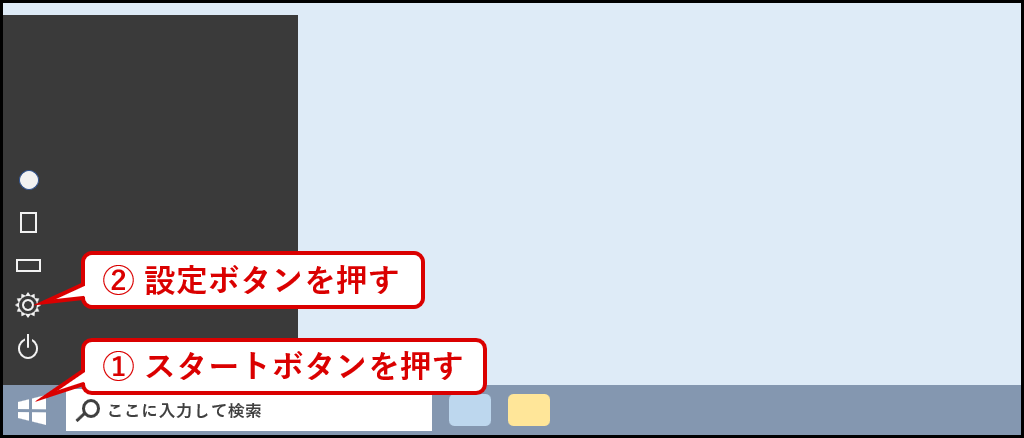
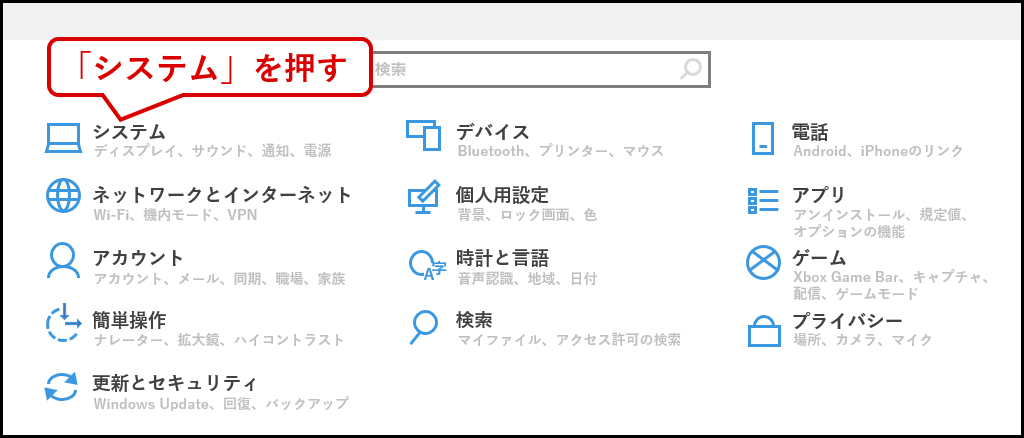
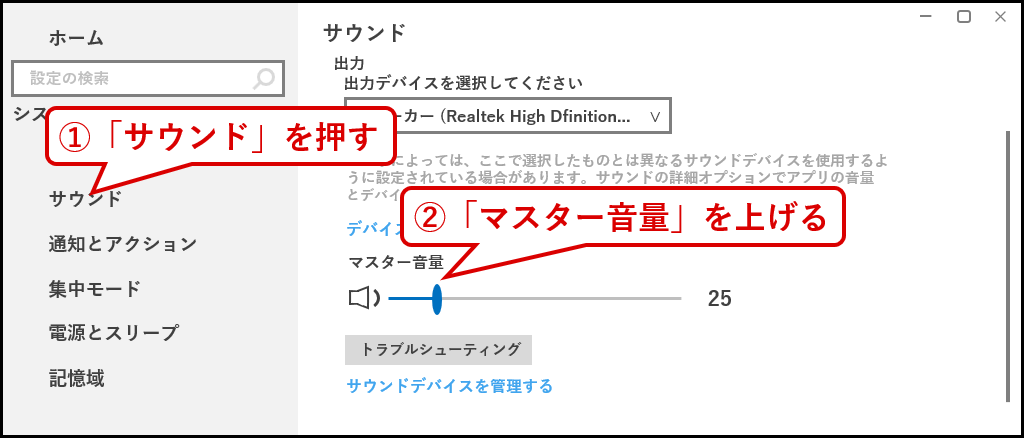
Windows画面右下にスピーカーアイコンが出ている人はそこで音量を上げても良い。
次は録音側(ステレオミキサー)の調整。
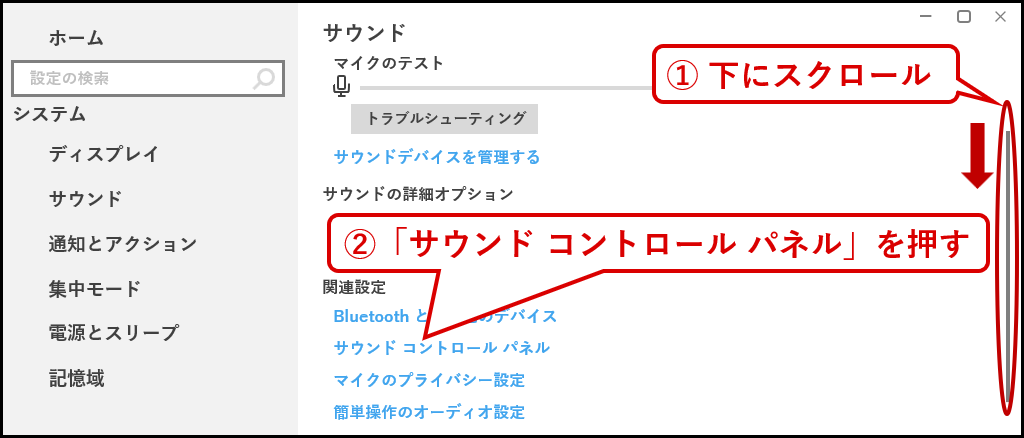
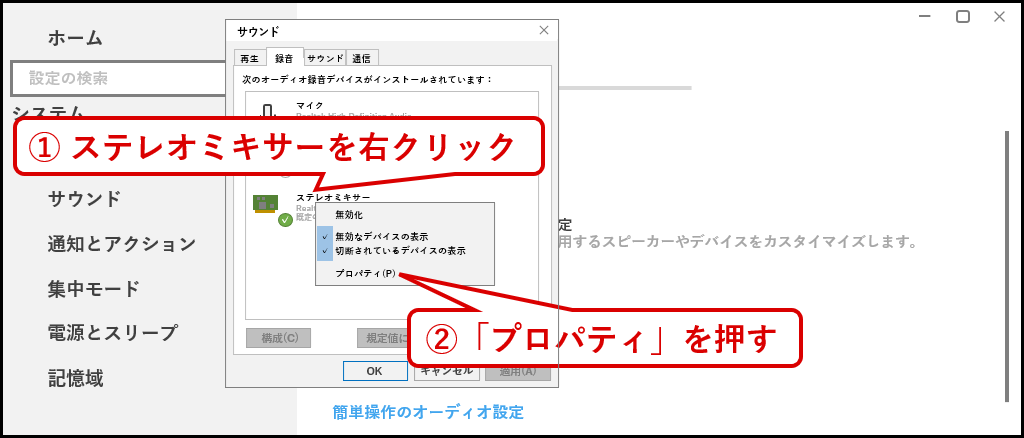
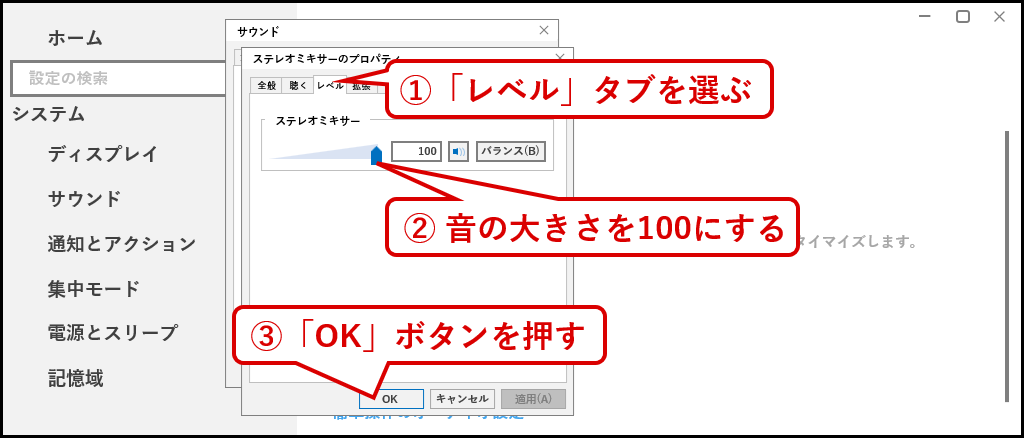
これで再生側・録音側とも大きくなった。
余談だけど、録音時にWindowsのシステム音(USBを抜き差しした時の音とか)を出したくないなら以下で消すことができる。
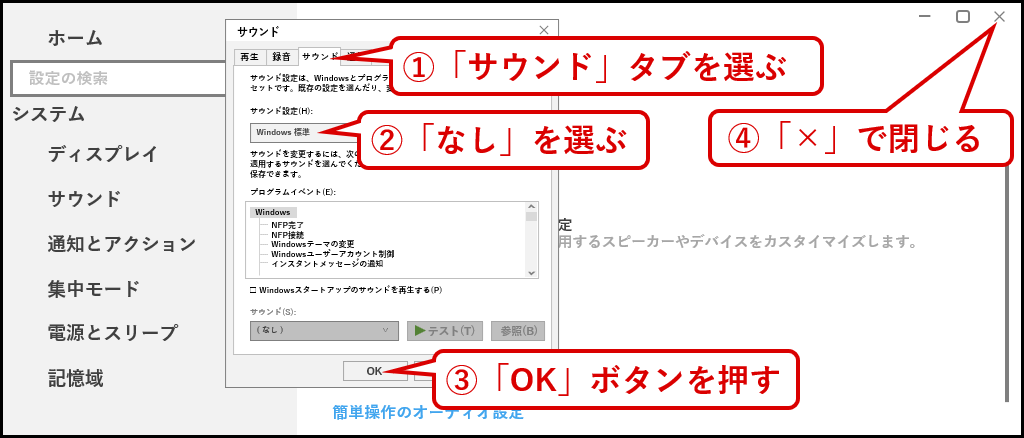
必要な人はどうぞ。(録音後は設定を戻すのをお忘れなく)
必要部分のみを切り出す(トリミング)
長めに録音して、後で必要な部分だけを切り出すならトリミングの出番。
画面左で録音済みデータを選択し「トリミング」ボタンを押す。
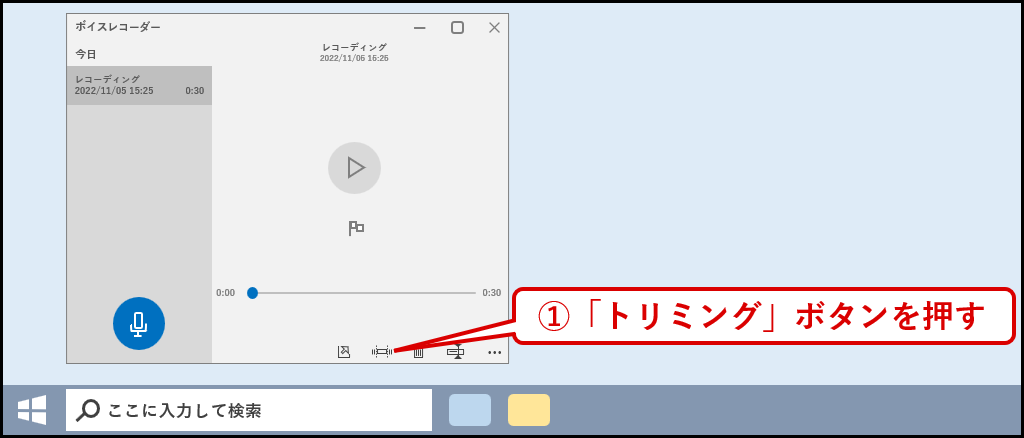
黒いボールを開始位置、終了位置に移動。
あらかじめ「先頭3秒いらない」「最後5秒いらない」とあたりを付けておくと良い。
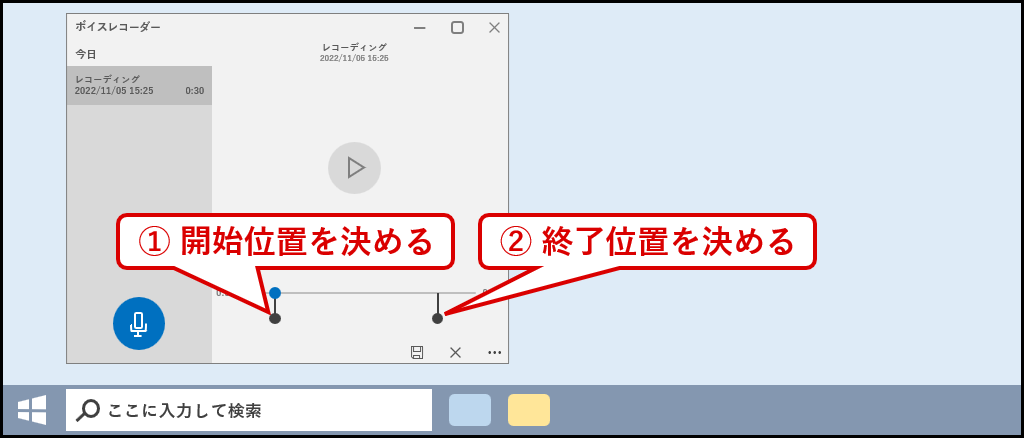
位置を合わせたら保存ボタンを押下。
自信があるなら上書きでも良いが、念のため元ファイルは残しておきたいなら「コピーを保存」を選ぶのが無難だろう。
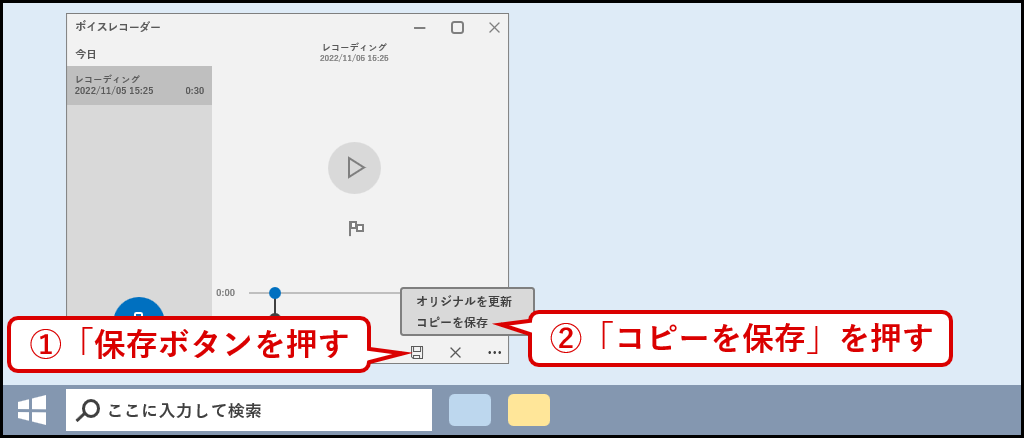
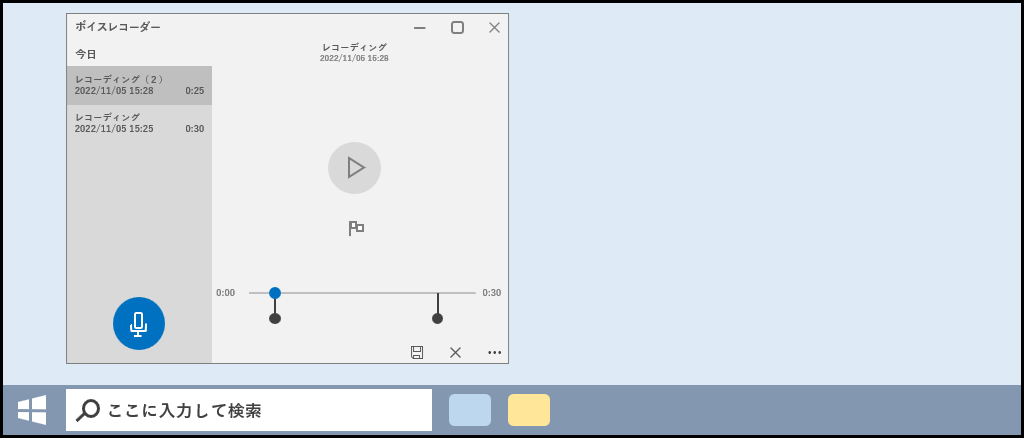
画面左に今トリミングした分のデータが追加されたので、再生して確認してみよう。
ファイルに出力
今回作った音声データは「ボイスレコーダー」上の再生だけではなく、スマホやウォークマンに転送して聴くこともできる。
まずは録音データを右クリックして「ファイルの場所を開く」を選択。
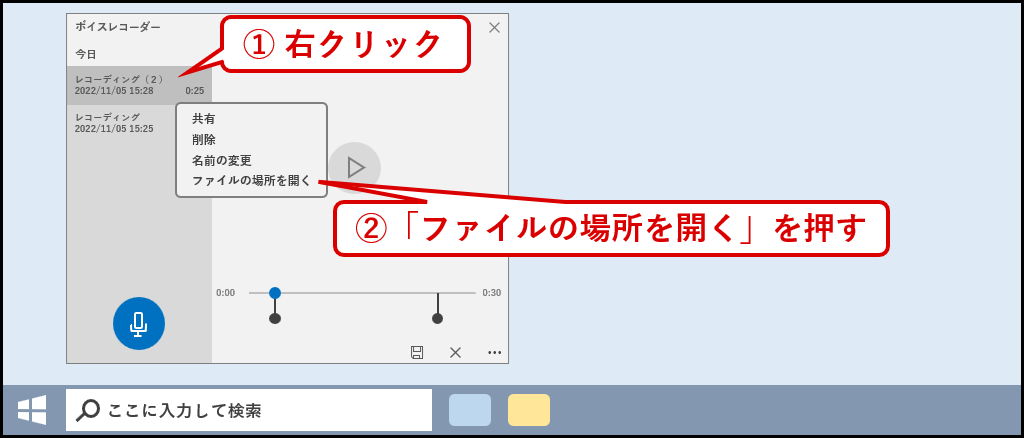
すると保存場所がエクスプローラーで開く。
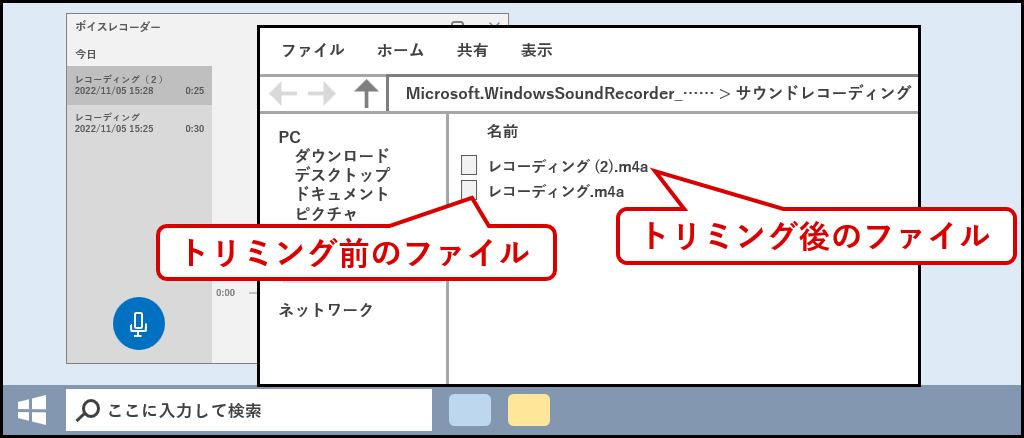
m4aというのはmp3の後継規格で、Windowsはもちろんスマホやウォークマンでも再生可能。(古いスマホは別途アプリが必要かも)
分かりやすい名前に変えて、機器にファイルをコピーして使用しよう。
最後に
今回紹介した「ボイスレコーダー」は1回のボタンプッシュで最大3時間録音できる。
有料ソフトのように多機能ではないが、無料で直感的に使えるのが利点だ。