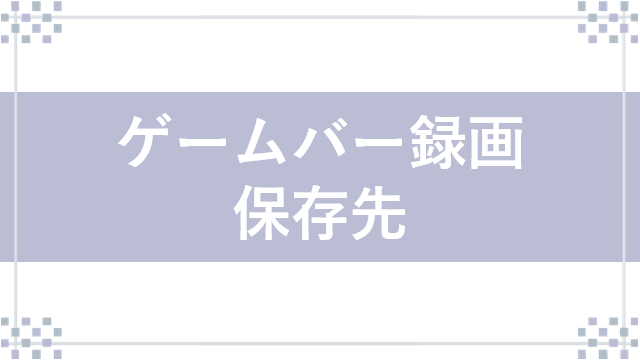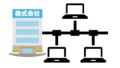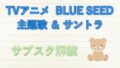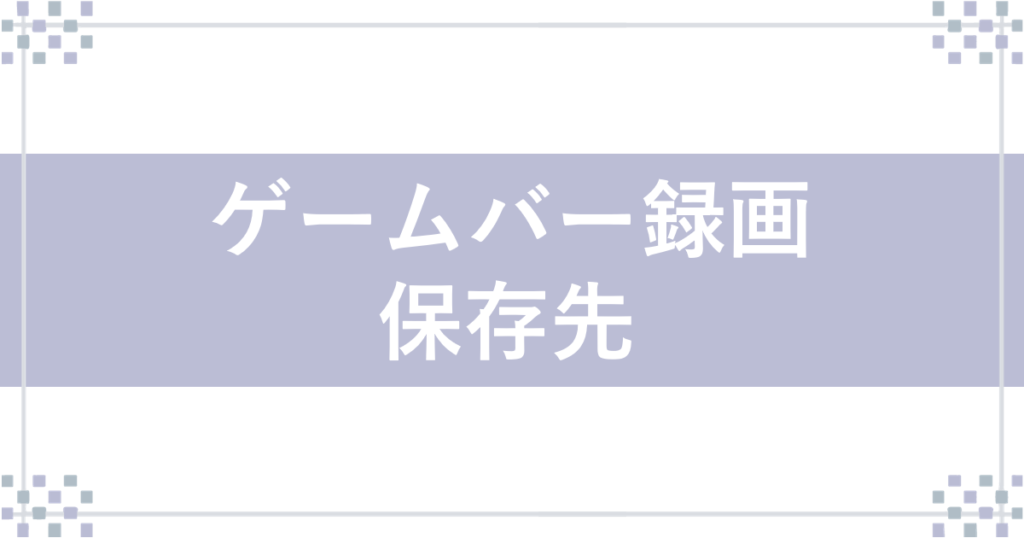
ゲームバーを使った録画
Windows 10や11にはゲームバーというアプリが入っている。
このアプリには録画機能があり、ゲームプレイだけではなくWeb動画やビジネスアプリの動きなんかもmp4で保存できる。
試しに適当な動画をフルスクリーンで開いてみよう。
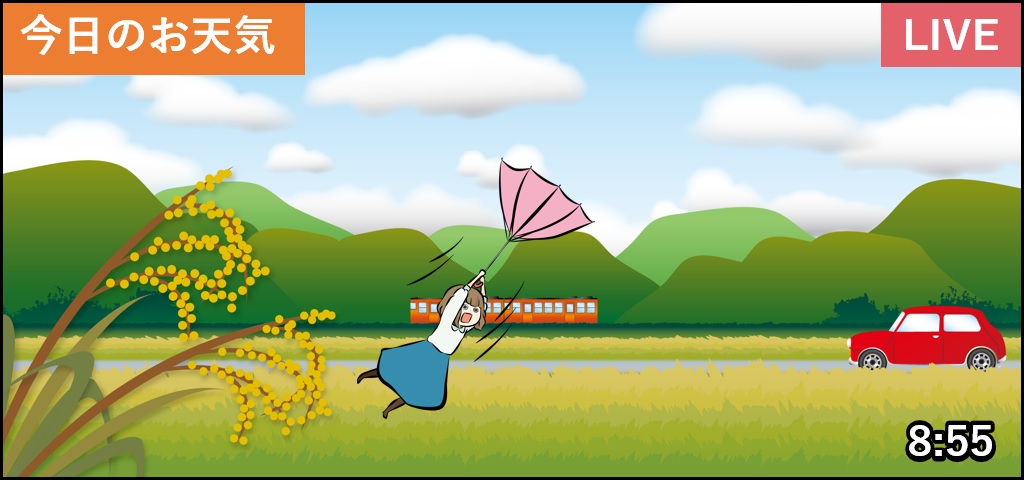
キーボードの「Windowsキー」を押しながら「Gキー」を押す。

「録画を開始」を押す。
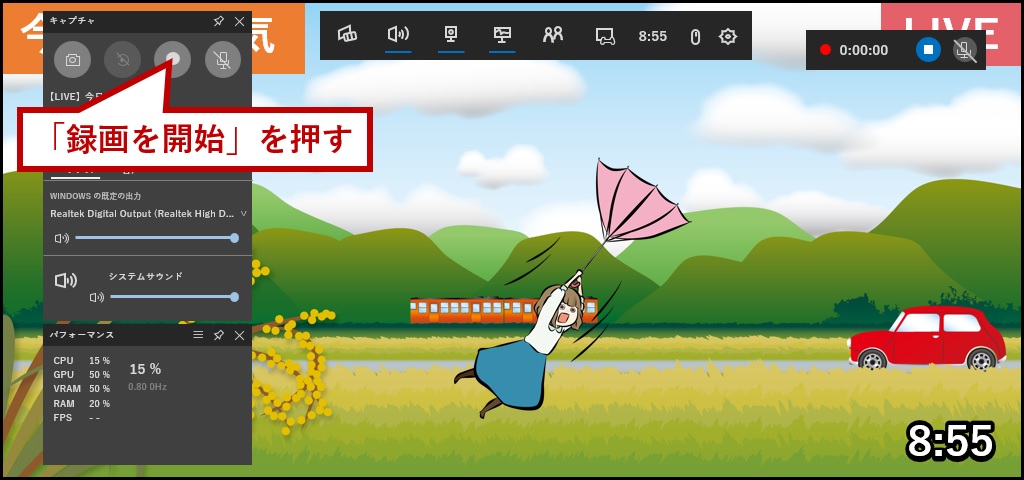
数秒したら「録画を停止」を押す。
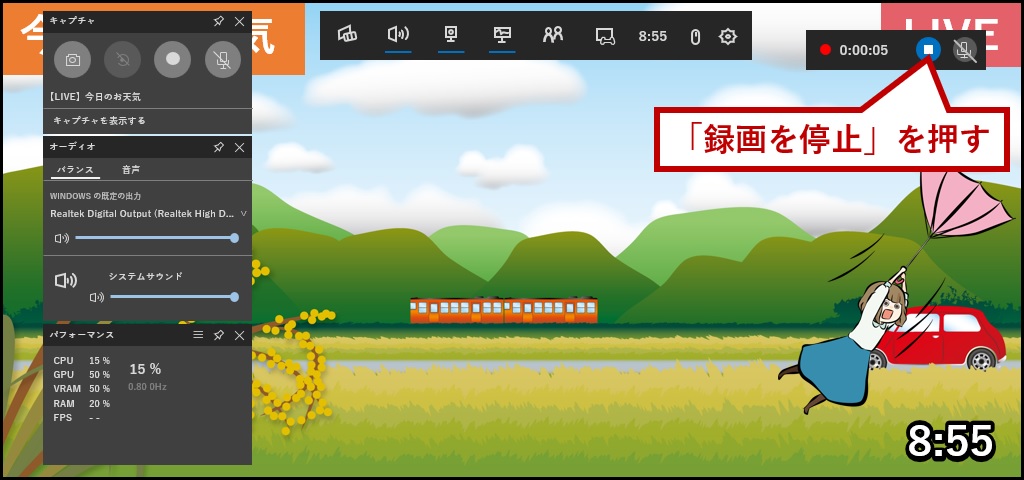
これで「ビデオ」の「キャプチャ」フォルダにmp4ファイルが保存される。
実に簡単だ。
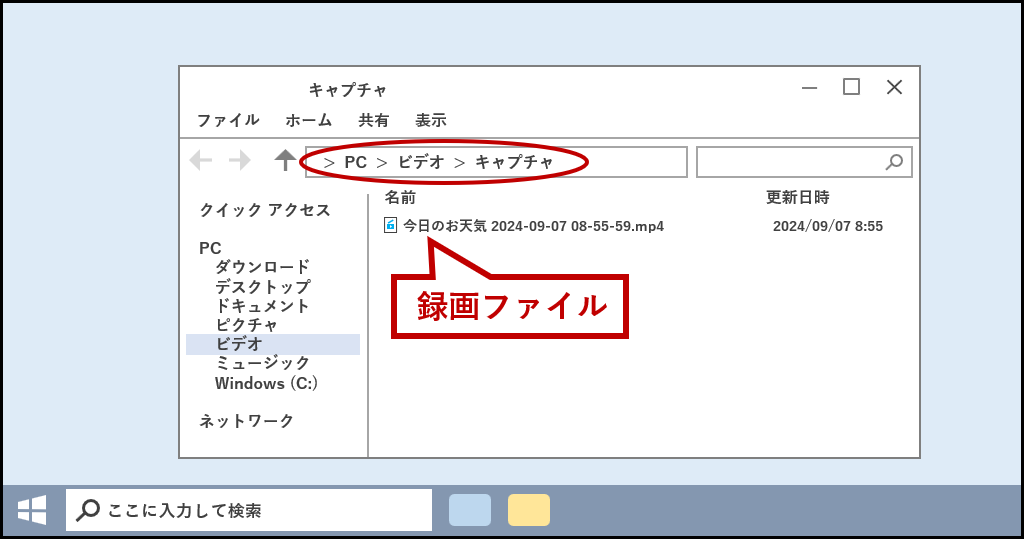
ところがユーザーが “ある操作” を行った場合、次回からの保存先が「ビデオ」ではないどこかの場所に変更されてしまう。
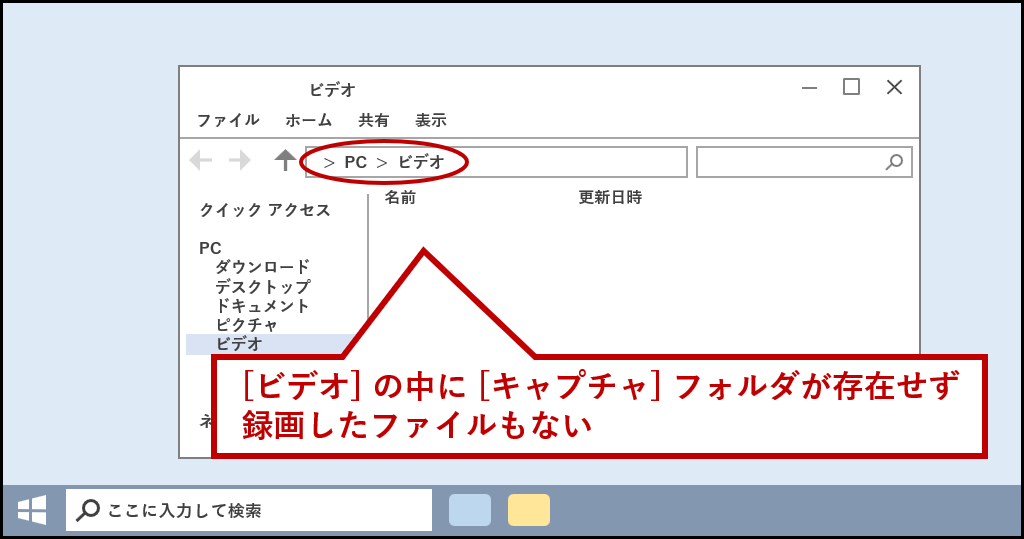
今回はその “ある操作” が何かと対処法について説明したい。
保存先の確認方法
説明に先立ち、現在の保存先を確認する方法について知っておこう。
まずはWindowsの設定を開く。
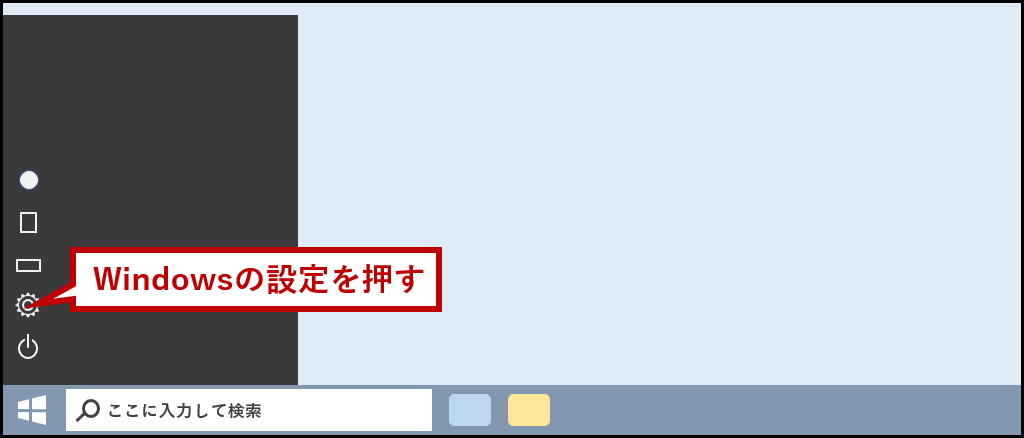
ゲームを押す。
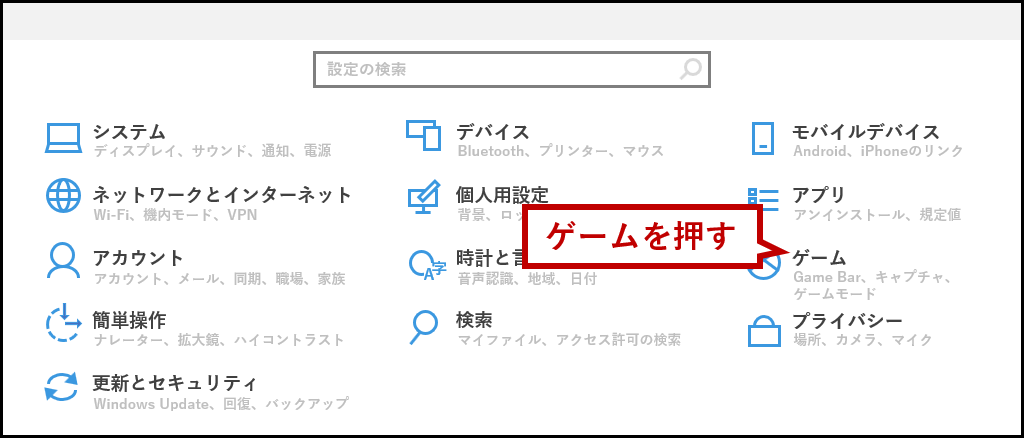
「キャプチャ」を選択。
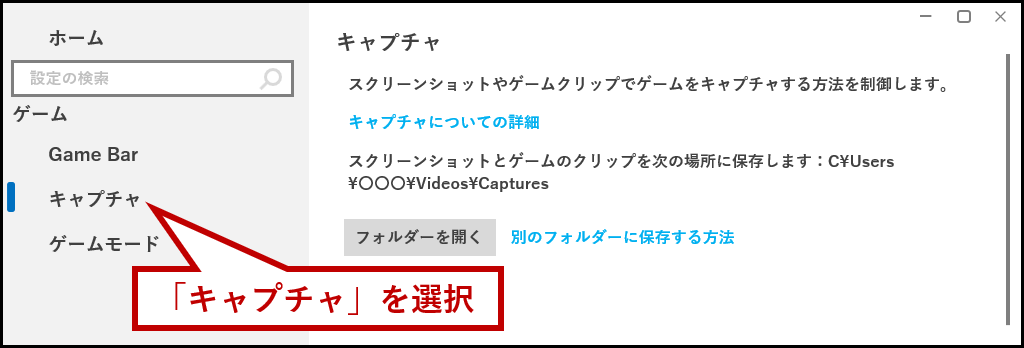
現在の保存先はここから確認できる。(〇〇〇の部分は各自のユーザー名)
「フォルダーを開く」ボタンを押すとその場所をエクスプローラで開ける。
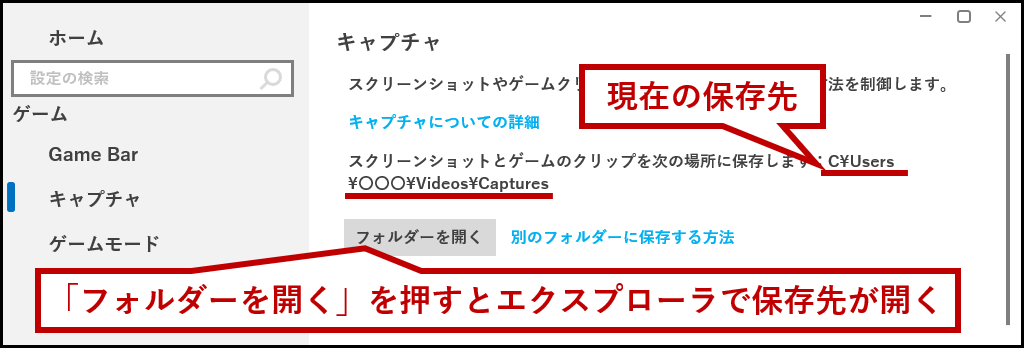
パスでは「Videos\Captures」となっているが、エクスプローラで開く時は「ビデオ」「キャプチャ」とカタカナ表示だ。
C:\Users\〇〇〇\Videos\Captures
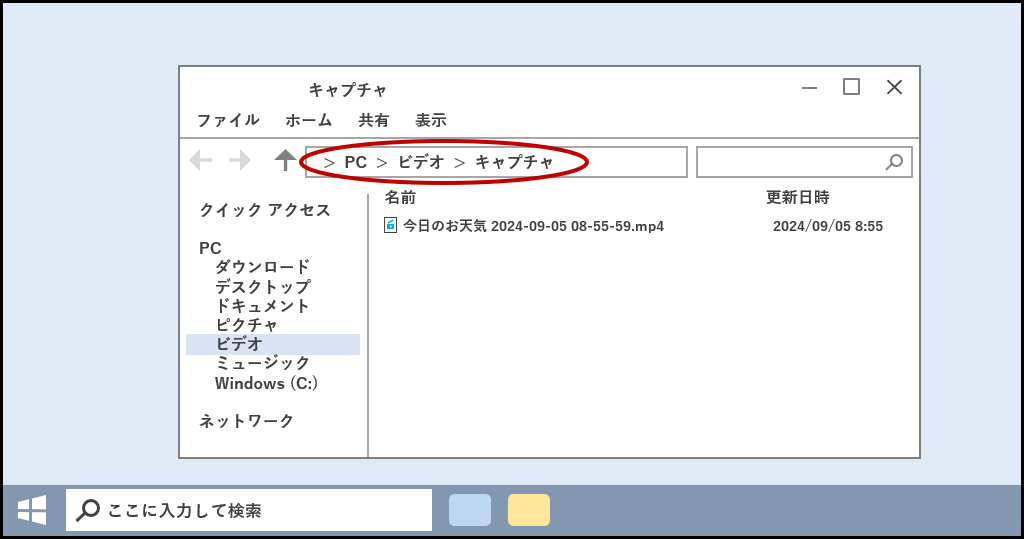
余談だけど、録画ファイルの「音声が記録されない」「マウスカーソルを消したい」などの設定変更もこの画面からできる。
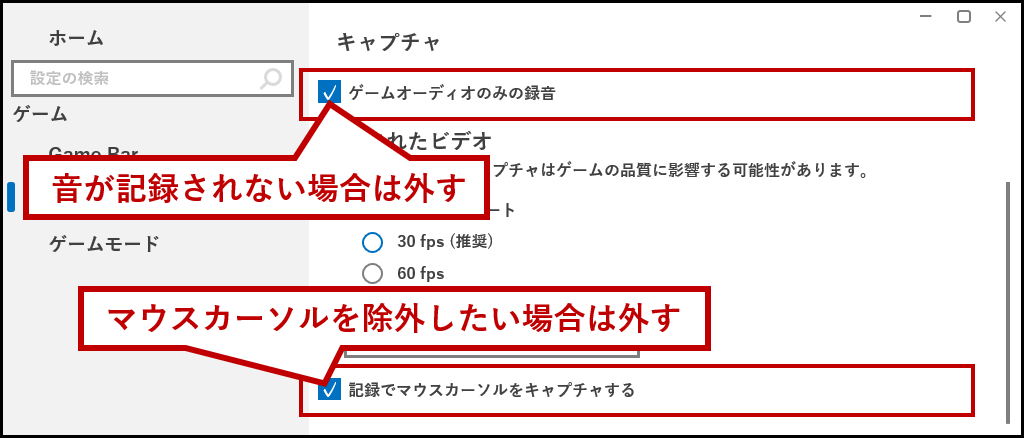
保存先が「ビデオ」でなくなる原因
設定画面を見てもらえば分かるが「現在の保存先を確認」「保存先を開くボタン」はあっても、保存先を変更するボタンは無い。
では保存先が変更になる “ある操作” とは一体何か?
実はこの「キャプチャ」フォルダは特殊なもので、このフォルダを別の場所に移動すると保存先が自動的に書き換わるのだ。
例えばこのフォルダを「ビデオ」から「ドキュメント」に移動させたとしよう。
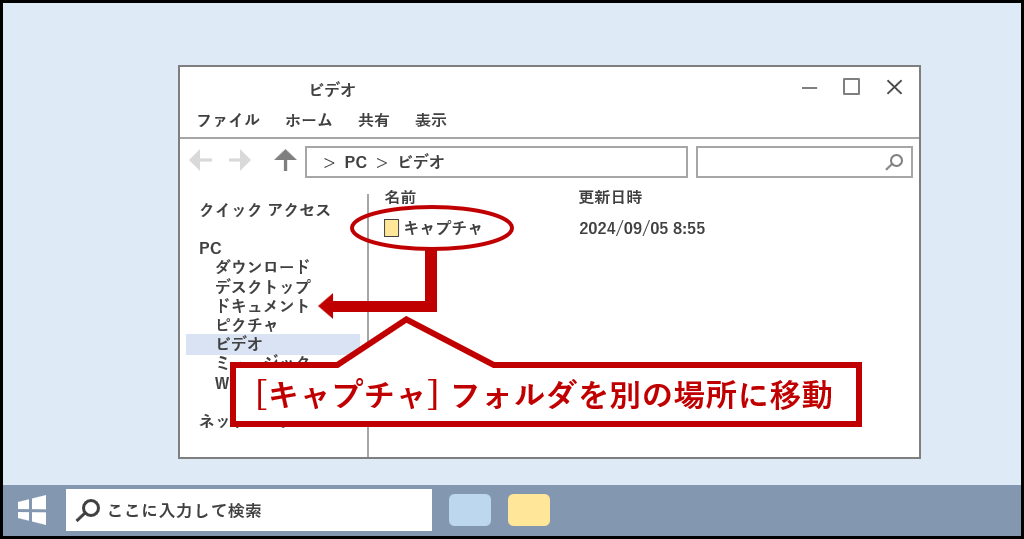
設定画面を開くと、ついさっき確認した時は「ビデオ」だったのが今は「ドキュメント」に保存先が変わっているはずだ。
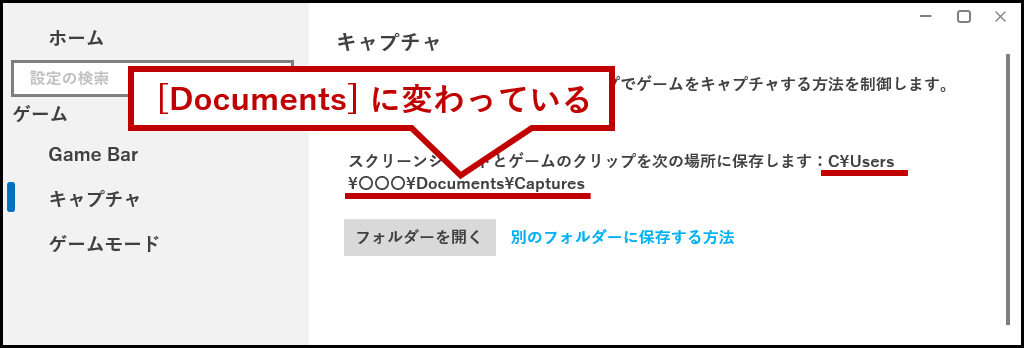
つまり “ある操作” というのは「キャプチャ」フォルダの移動だ。
中のmp4ファイルを移動するのは全然問題ないが「キャプチャ」フォルダごと移動すると保存先が変わるので注意しよう。
対処方法
「キャプチャ」フォルダを「ビデオ」フォルダに再移動するのも1つの手だけど、設定を初期化するシンプルな方法がある。
レジストリの編集だ。
「regedit」でレジストリエディタを起動。
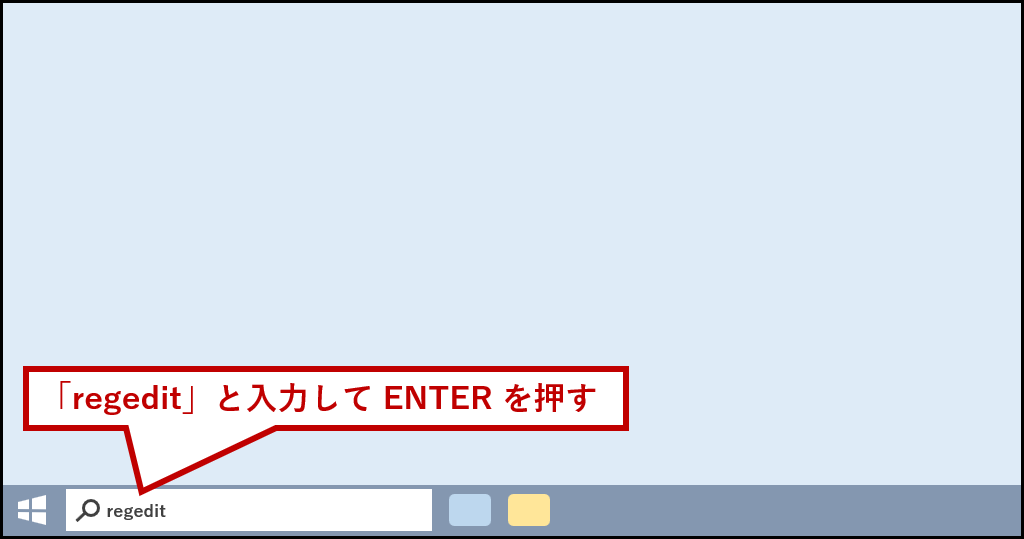
HKEYから辿ってUser Shell Foldersを開く。
HKEY_CURRENT_USER\SOFTWARE\Microsoft\Windows\CurrentVersion\Explorer\User Shell Folders
辿るのが億劫な人は、上記パスを丸ごとコピーしてレジストリエディタの上部欄に貼り付けてENTERを押しても良い。
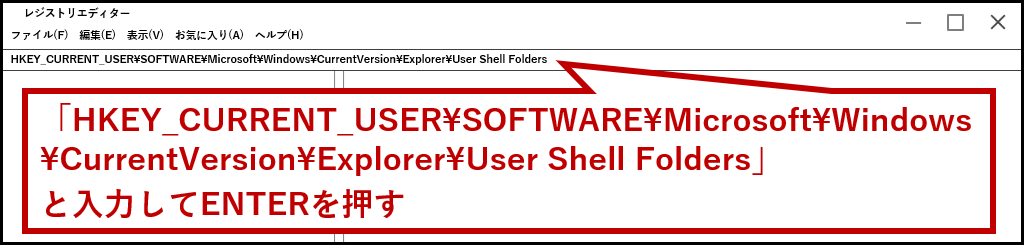
元々は存在しない「{EDC0F……」という長い名前の項目があれば「ビデオ」フォルダ以外の保存先が定義されている。
{EDC0FE71-98D8-4F4A-B920-C8DC133CB165}
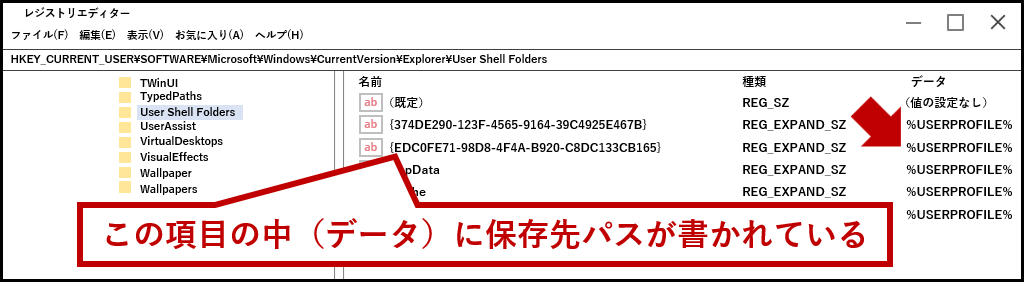
右クリックでこの項目を削除。(別の項目を削除しないよう注意)
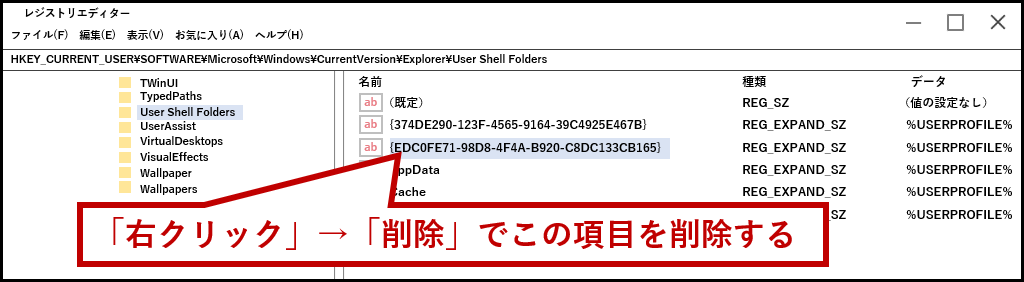
これで保存先が初期化されて既定の「ビデオ」に戻る。
ゲームバーで何かを録画すれば「ビデオ」の中に「キャプチャ」フォルダが作成され、設定画面のパスも更新されるはずだ。
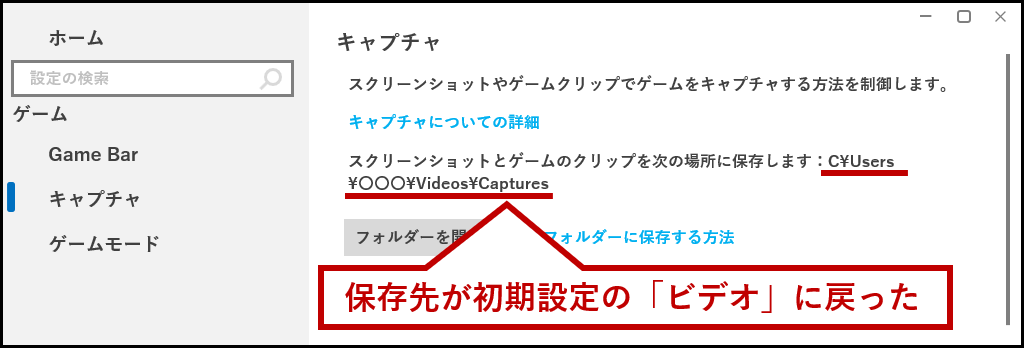
動画を蓄積した「Captures」フォルダを移動した人が「フォルダーを開く」ボタンを押した時の配慮かも知れないが。
逆にややこしいと感じるのは私だけだろうか。
まとめ
ゲームバーが動画を保存する時、まずレジストリを参照して「{EDC0F……」の値が存在するかどうかをチェックする。
存在しなければ「ビデオ」フォルダに保存。
存在していれば値が保持しているパスに保存する。ただしそのパスがアクセス不可ならTempフォルダに保存する。
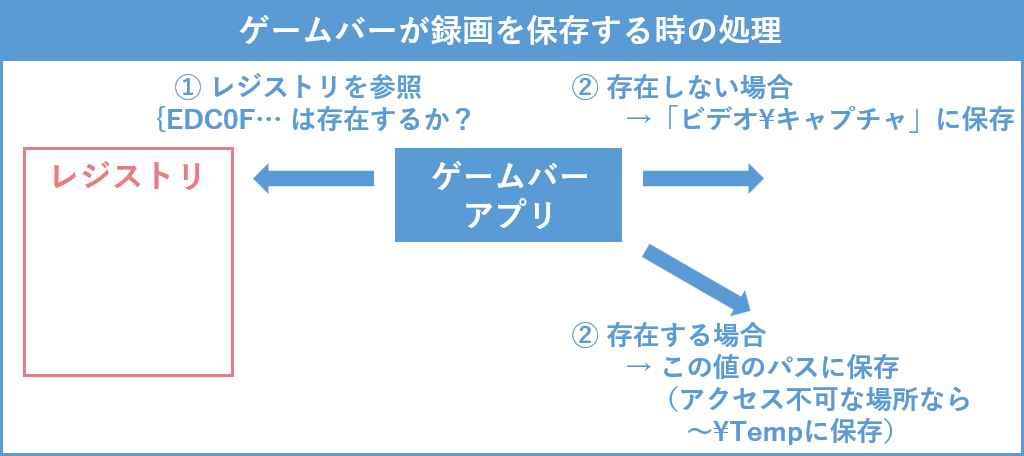
アクセス不可な場所というのは、例えば「キャプチャ」フォルダをUSBメモリに移動して取り外しているような状態を指す。

この場合、ゲームバーが録画したファイルはTempフォルダに保存されるので「フォルダーを開く」から取得できる。
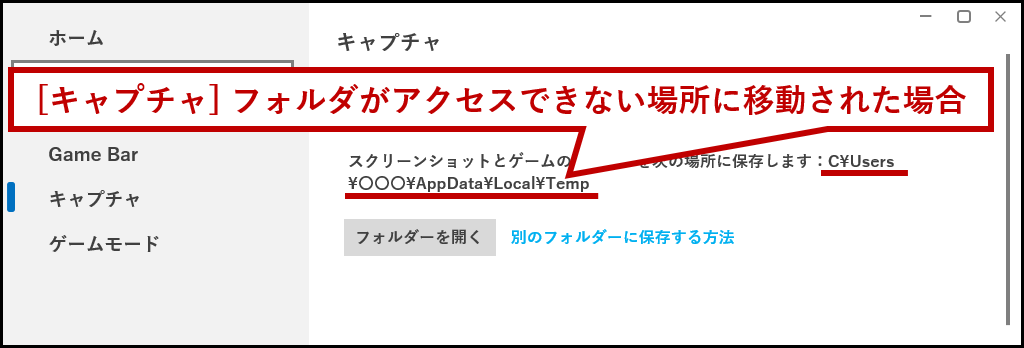
C:\Users\〇〇〇\AppData\Local\Temp
ゲームバーを録画に使用している人は、この仕様について理解しておこう。