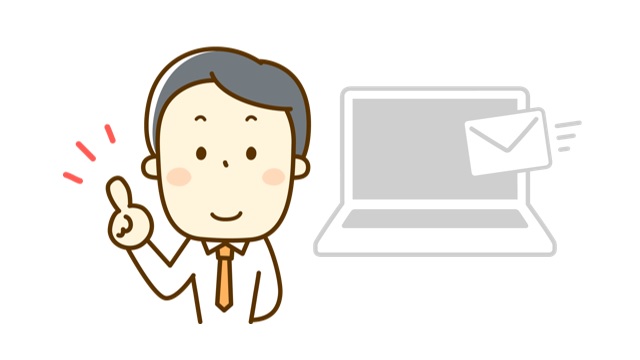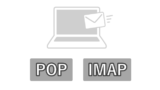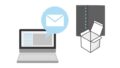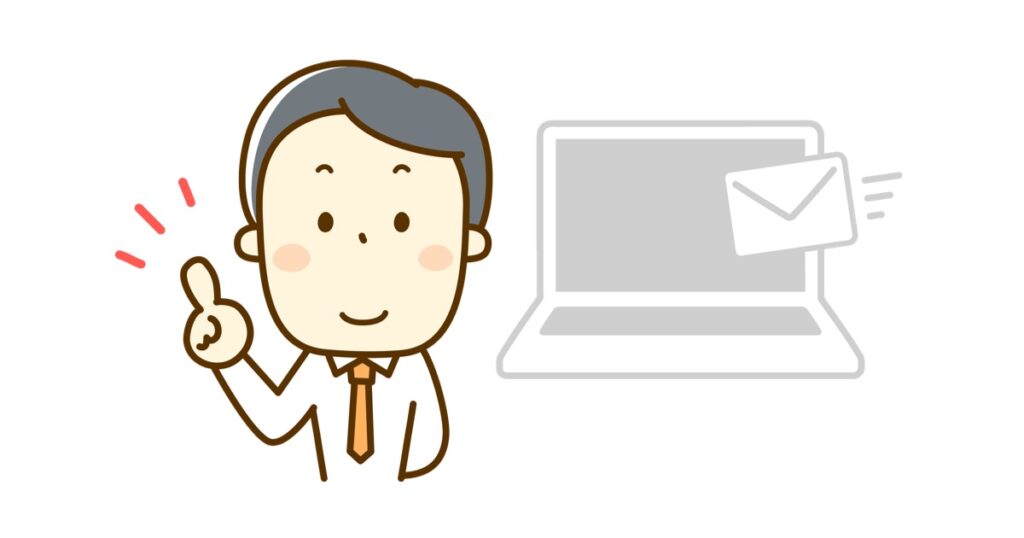
WebメールをOutlookアプリで管理
以前、無料メールアドレスとして使用できるMicrosoftアカウント(◇◇◇@outlook.jp)の作成方法について記載した。
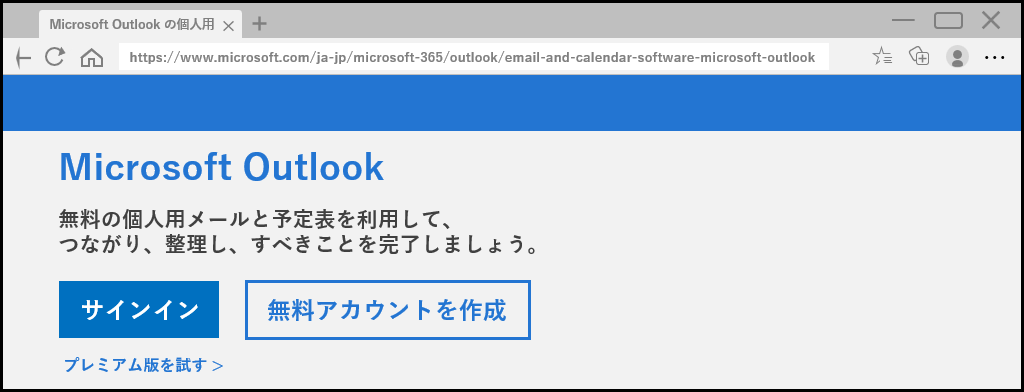
Outlookメールは、GmailやYahoo!メールと同じくWebメールだ。
パソコンでもスマホでも、インターネットのWebサイトを開ける端末があればブラウザ上でメールが管理できる。
複数端末でメールを共有できるし、アプリのインストール不要なのは便利。
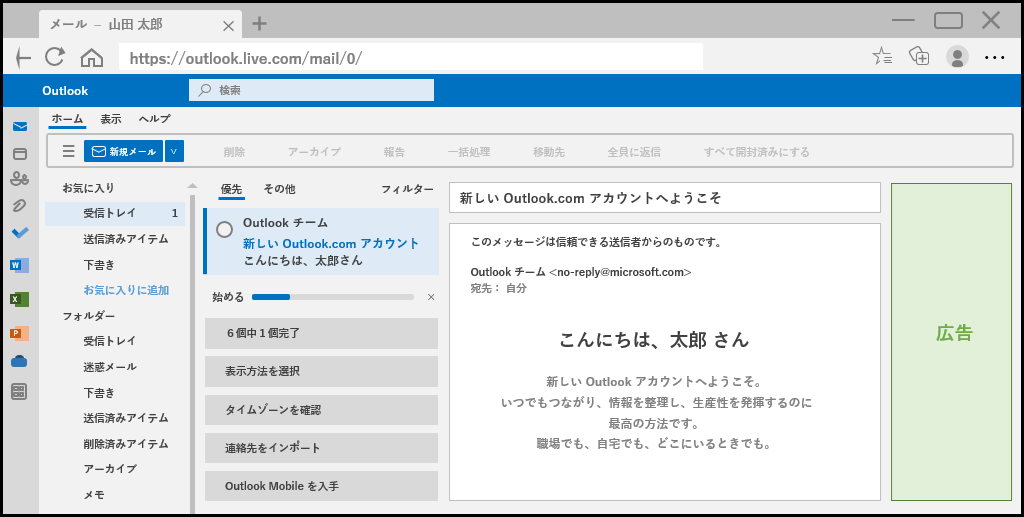
しかしプロバイダメール等でOutlookアプリを使っている人は、これも確認してWebメールも確認するのは二度手間だ。
そこで今回は両方ともOutlookアプリで管理する方法を紹介したい。
と言っても難しいことは何もない。
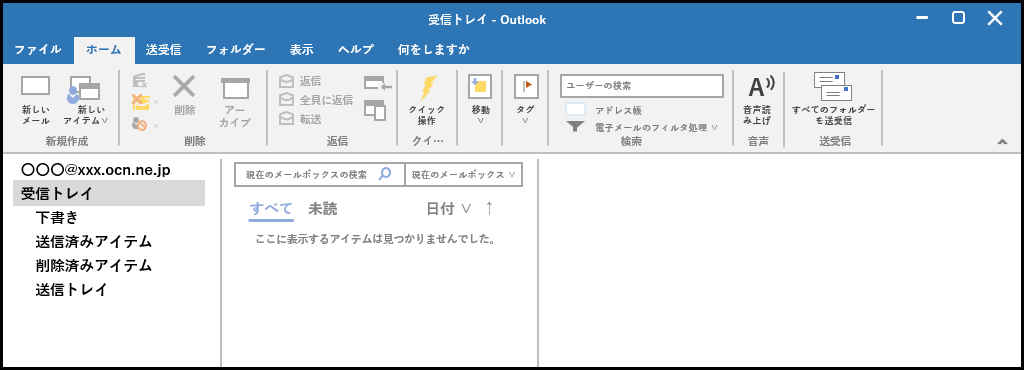
プロバイダメールをOutlookアプリに登録する際、マニュアル通りにいくつか設定したと思うけど、
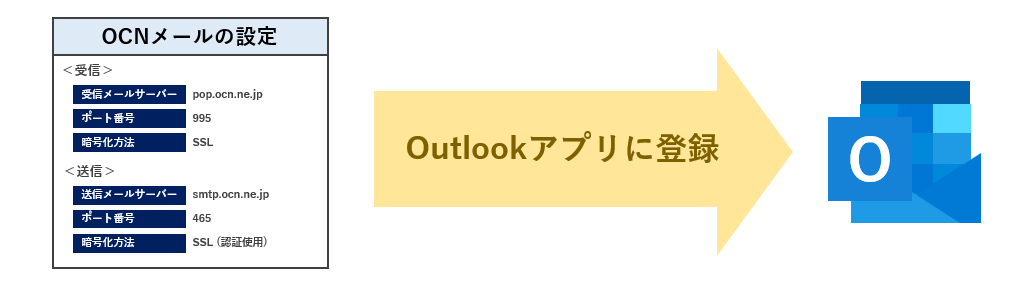
outlook.jpアドレスでも同じ設定をするだけ。
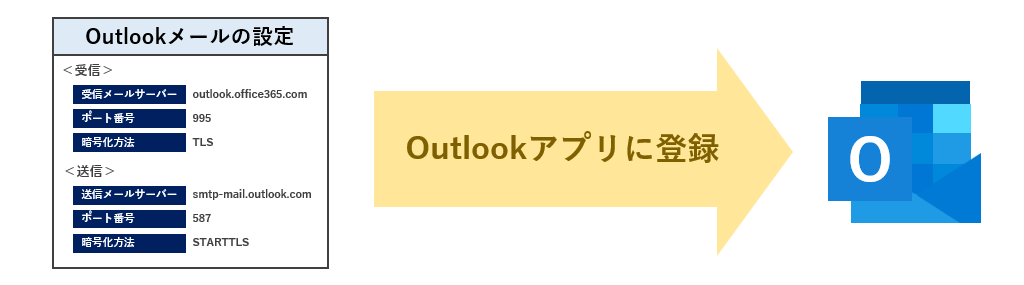
設定値はMicrosoftが公開している。
ちなみにGmailやYahoo!メールも、それぞれGoogleやYahoo!の公式ページで設定を公開しているのでOutlookアプリで管理可能。
Outlookアプリの設定手順
例としてOCNのプロバイダメールを利用しているOutlookアプリに「◇◇◇@outlook.jp」を追加する手順を紹介する。
まずOutlookアプリを立ち上げて「ファイル」を押す。
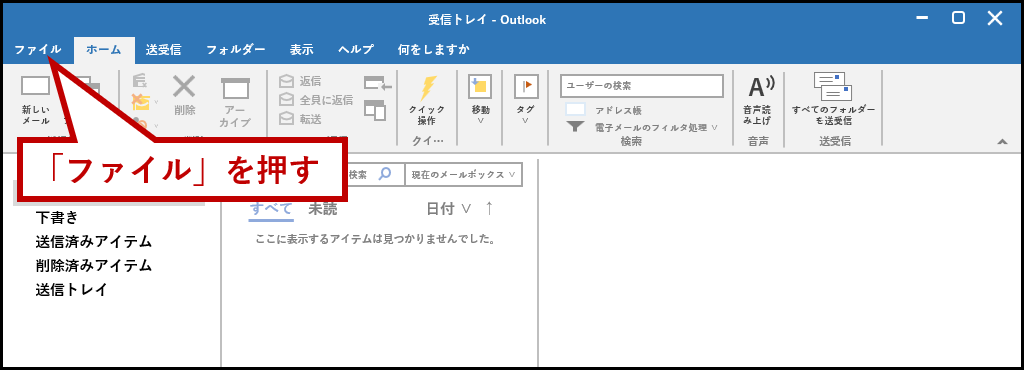
「アカウントの追加」を押す。
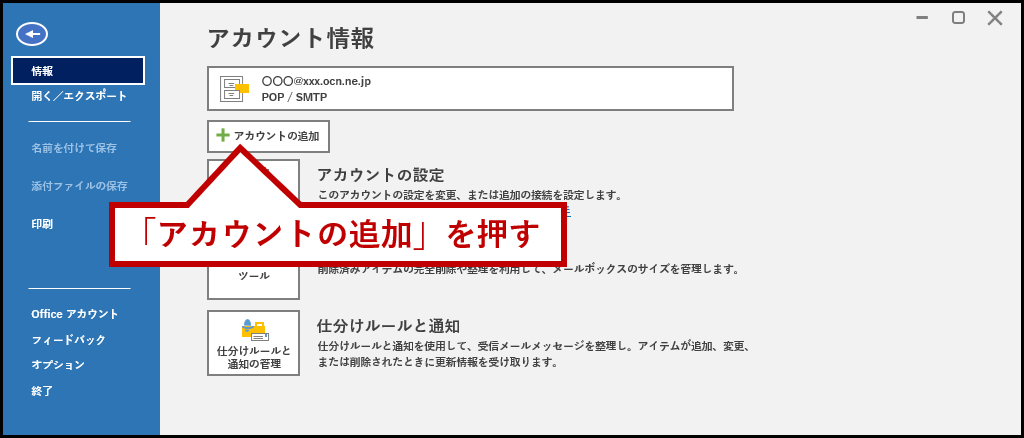
outlook.jpのメールアドレスを入力。
「詳細オプション」を開いて「自分で自分のアカウントを手動で設定」をチェックして「接続」ボタンを押す。
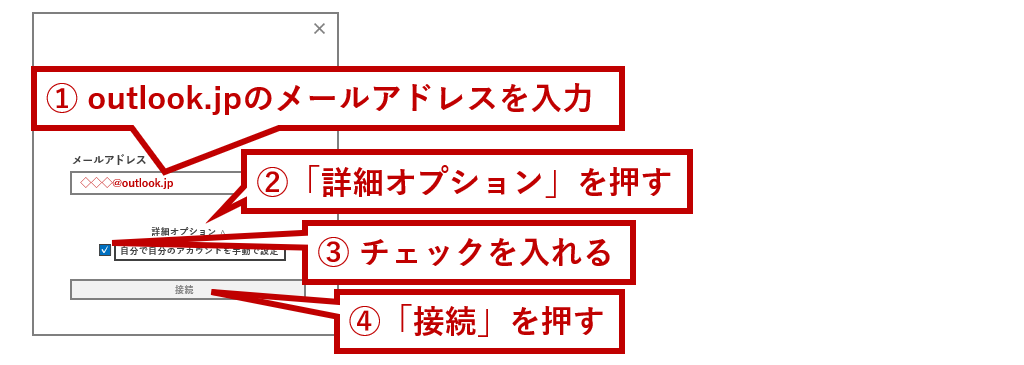
「POP」を押す。
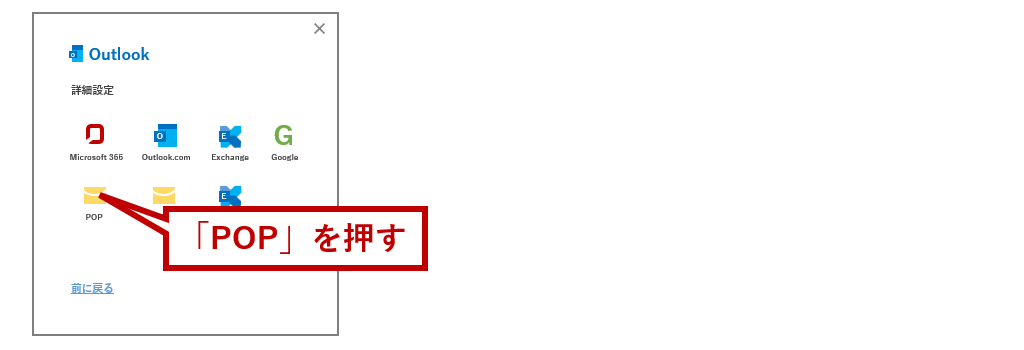
Microsoftが公開している設定値を入力。
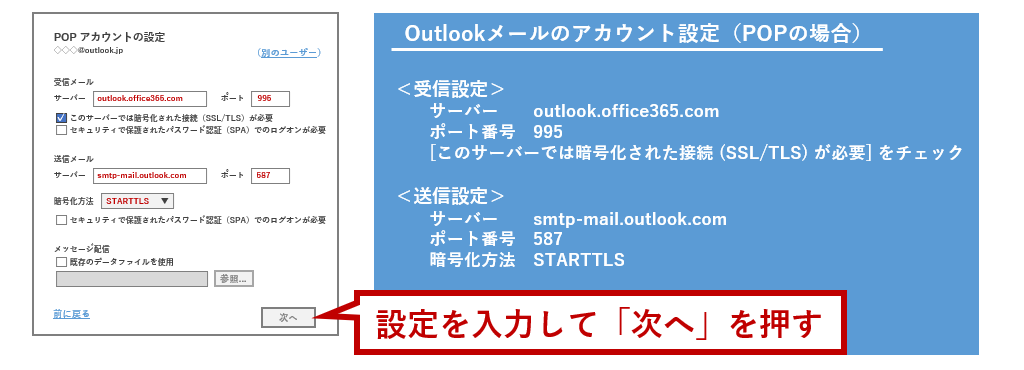
最後にoutlook.jpの(Microsoftアカウントでサインインする時の)パスワードを入力。
「接続」ボタンを押す。
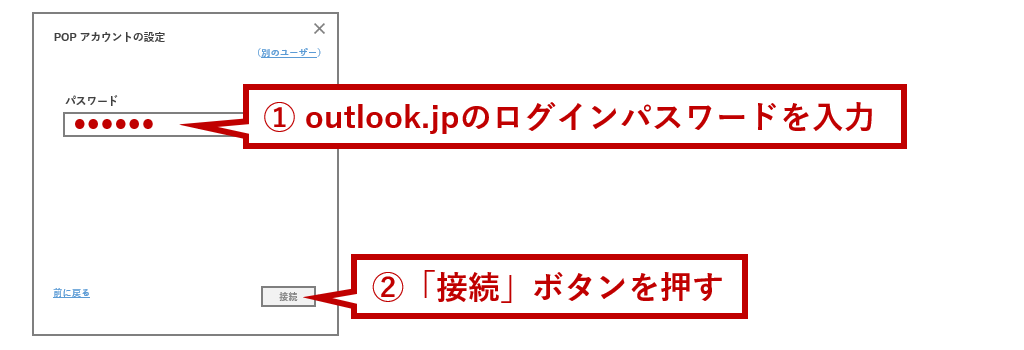
「完了」ボタンを押しておしまい。

outlook.jpアカウントが追加された。
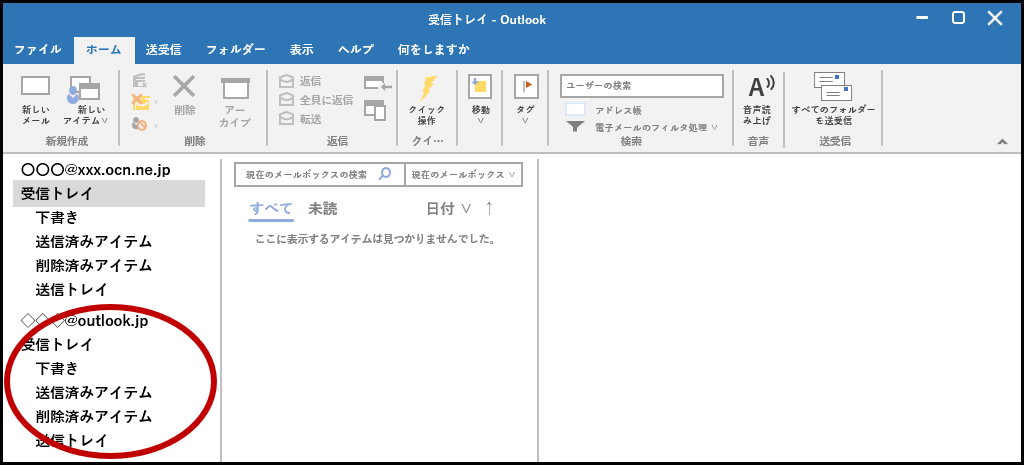
「すべてのフォルダーを送受信」を押すとプロバイダーとoutlook.jpメールの両方が受信される。
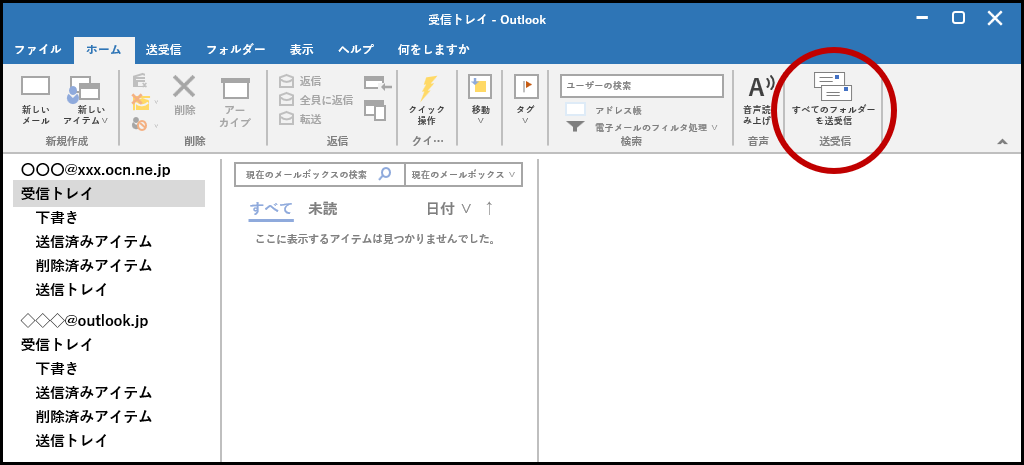
一応送信テストを行っておこう。
「差出人」はoutlook.jpアカウントを選択し「宛先」も同じoutlook.jpにする。
件名と本文は適当で良いが、空っぽや本文1行だと迷惑メールと判定されかねないので2~3行入力。
送信後「すべてのフォルダーを送受信」で取り込まれればOK。
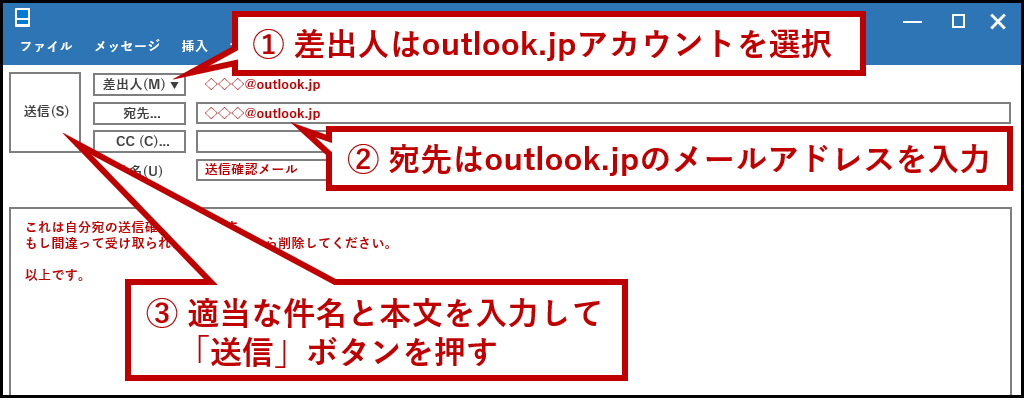
ちなみにここではPOP方式で設定したが、IMAPの設定方法も公開されているのでそちらの方が良い人はそうしよう。
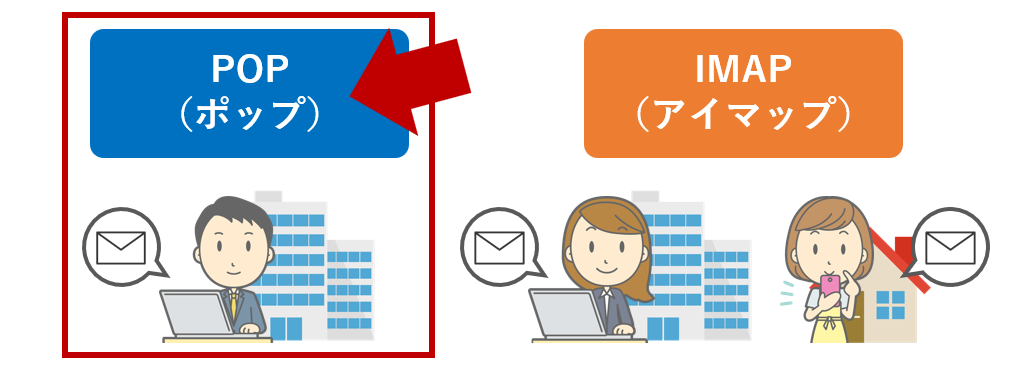
POPとIMAPについては以前書いたので割愛。