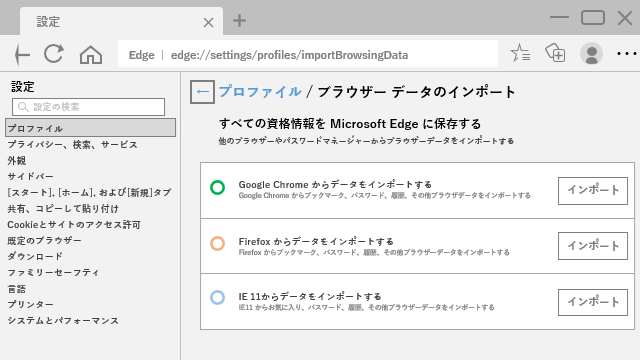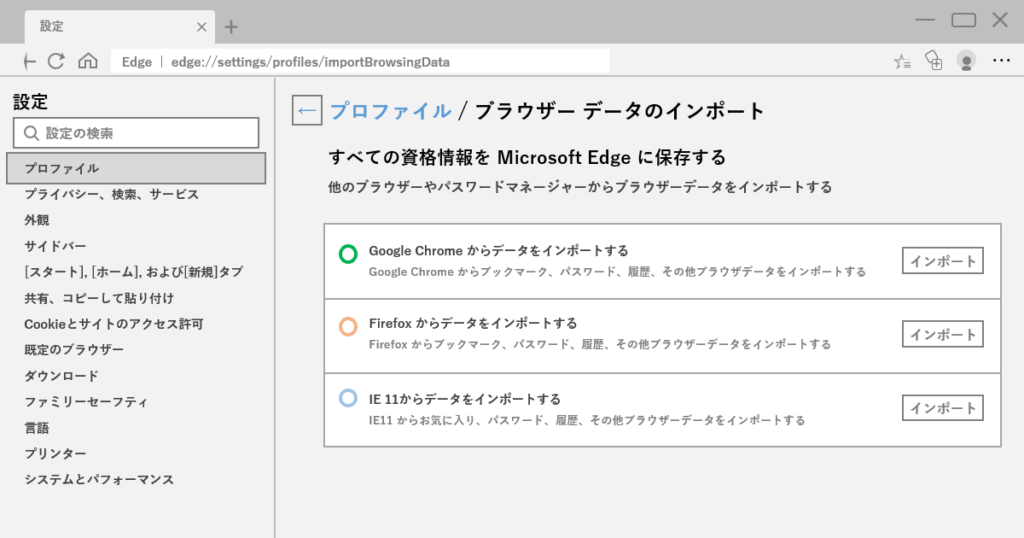
お気に入りのエクスポート
Edgeを使っていると「お気に入り(ブックマーク)」がどんどん増えていく。
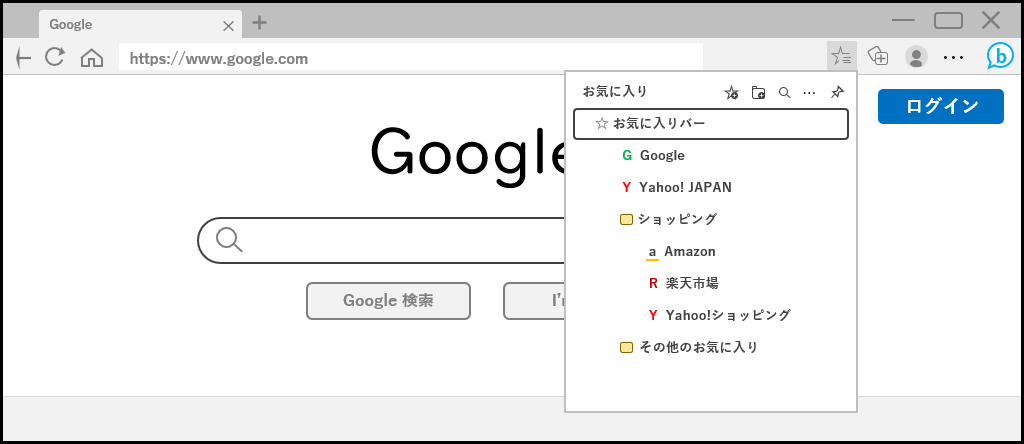
今回はそんな「お気に入り」のバックアップ(エクスポート)方法を紹介。
まずは「お気に入り」ボタンを押して「…」を押し、出てきたメニューから「お気に入りのエクスポート」を押す。
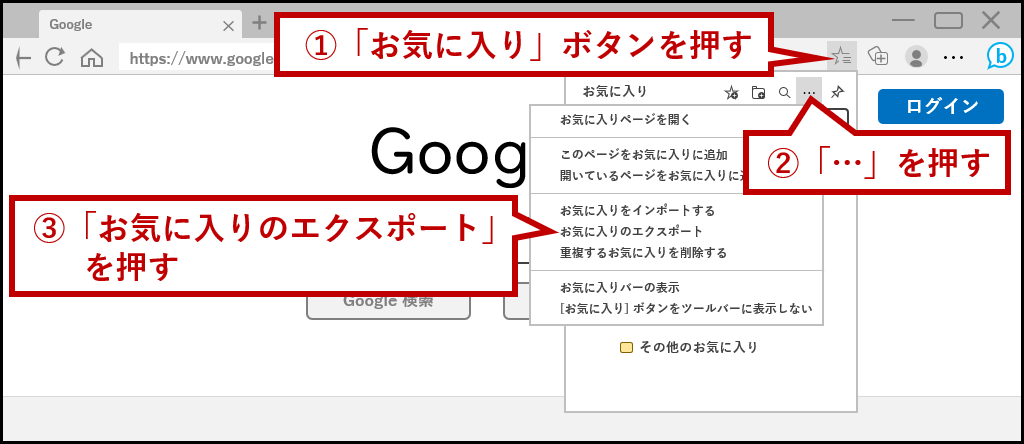
保存先はデスクトップでもどこでも良いが、ここでは [ドキュメント] とする。
ファイル名はそのままで「保存」を押す。
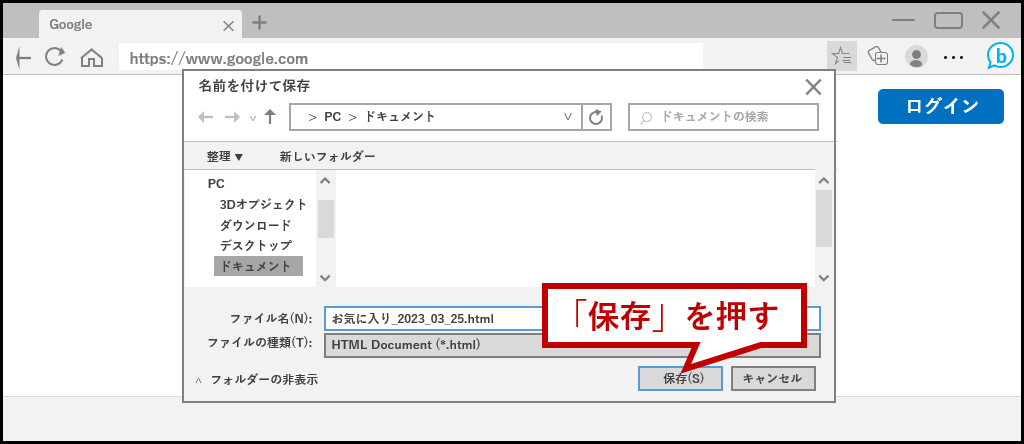
これで [ドキュメント] フォルダにファイルが1つ作られる。
バックアップはこれにて完了。
HDDの故障に備えるなら、このファイルをUSBメモリ等にコピーしておくと良い。
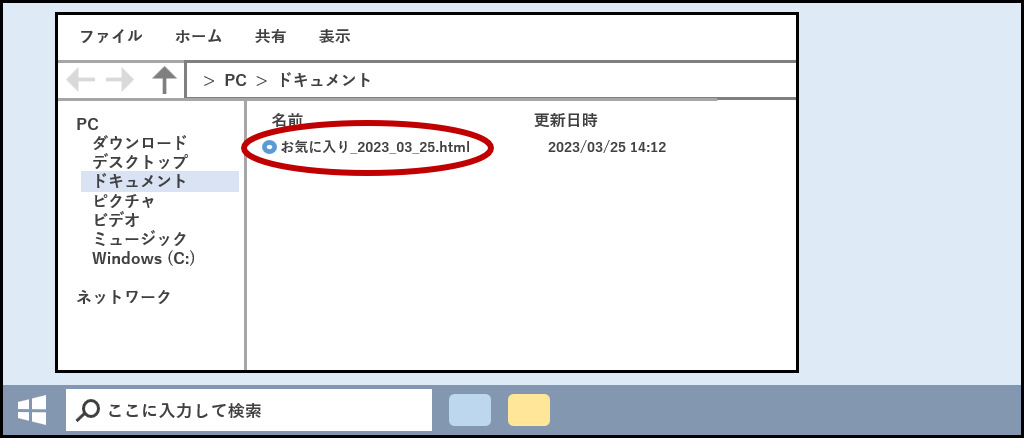
余談だけど、作成されたファイルをダブルクリックするとブラウザが開く。
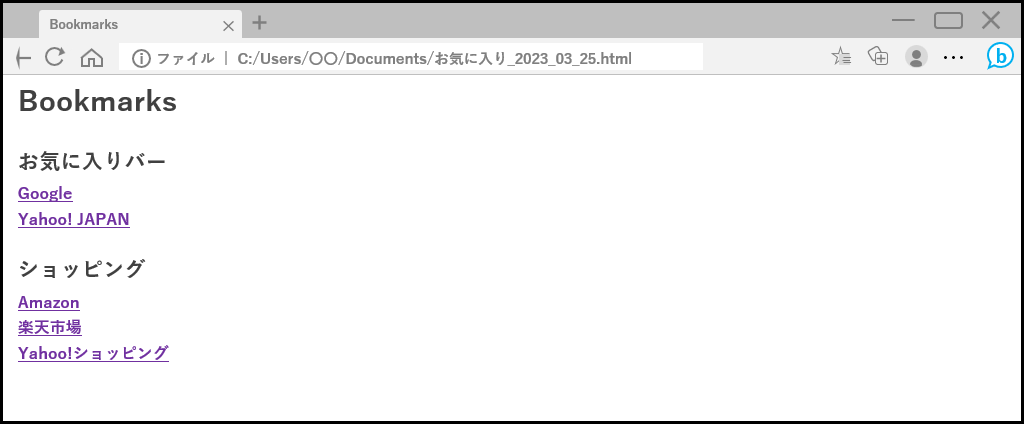
中身は「お気に入り」のリンク集で、文字をクリックすると実際にページが開く。
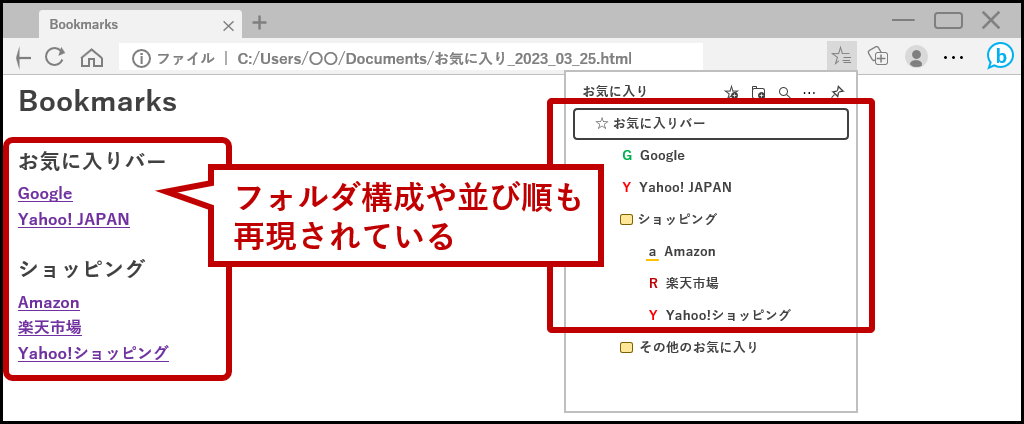
これはこれで何かに使えそうだ。
お気に入りの全削除
バックアップからきちんと復元できるかも試しておきたいので、今Edgeに登録されている「お気に入り」を全て削除してみる。
「お気に入り」の「…」を押し、メニューから「お気に入りページを開く」を押す。
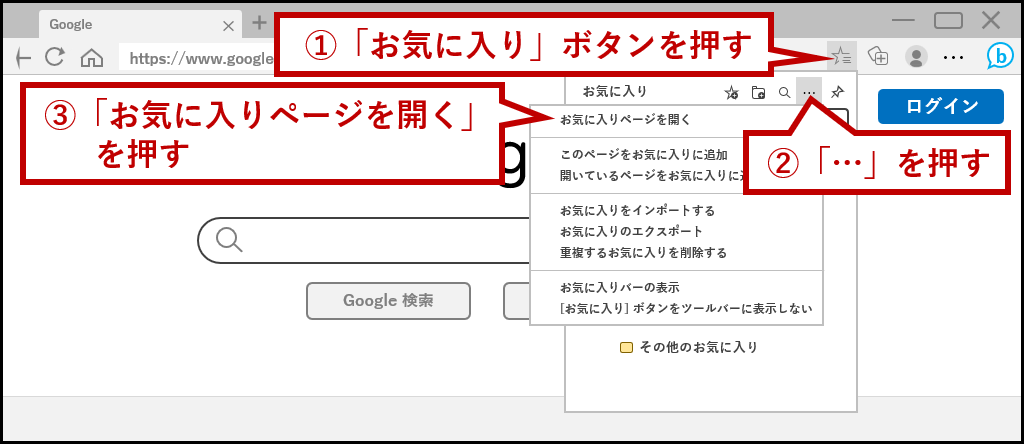
右画面にあるのが「お気に入り」に登録しているページ及びフォルダ一覧。
一番上にある行の□をクリックしてチェックを付ける。
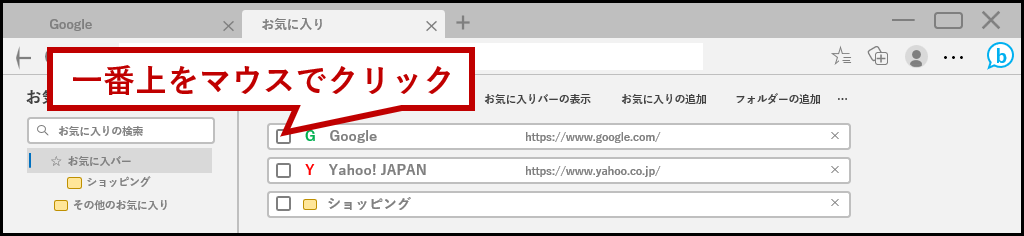
次に、キーボードの [Shift] を押しながら一番下の行の□をクリックする。
これにより最初にチェックした行から、後にチェックした行までが全て選択される。
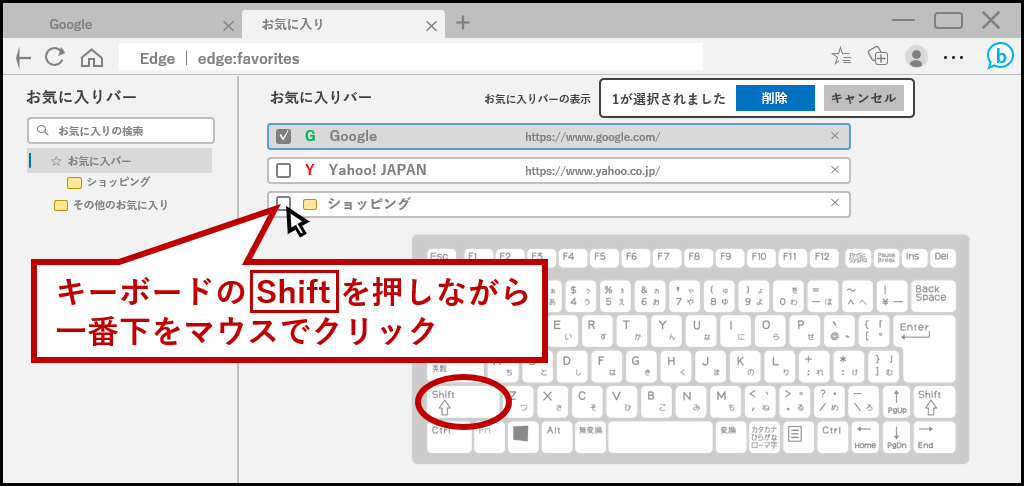
選択した際、画面右上に確認メッセージが出るので「削除」を押す。
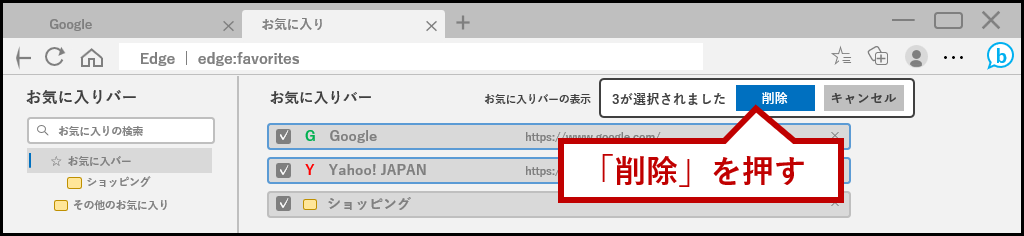
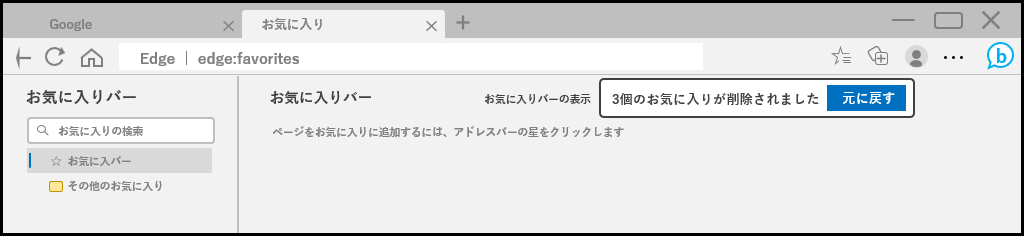
これで既存の「お気に入り」は削除できた。
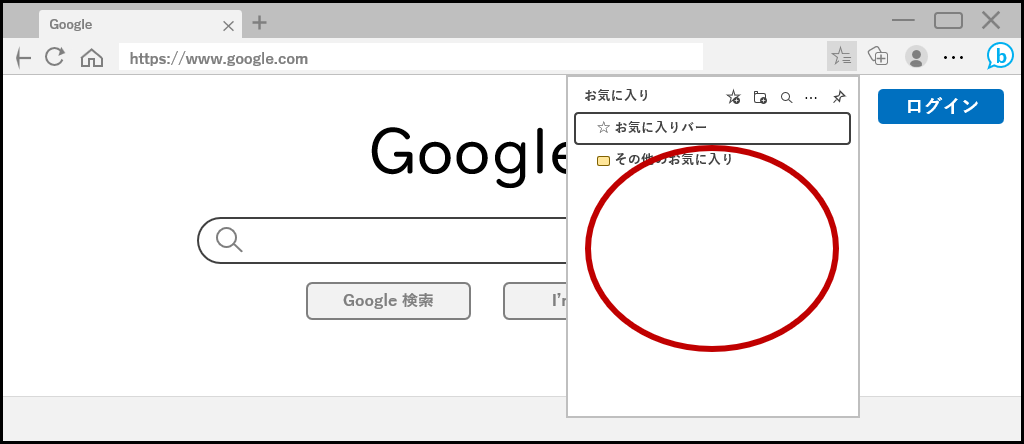
この何もない状態に、先ほどバックアップしたファイルを復元したいと思う。
お気に入りのインポート
それではバックアップ(エクスポート)の復元(インポート)をしよう。
「お気に入り」の「…」を押し、メニューから「お気に入りをインポートする」を押す。
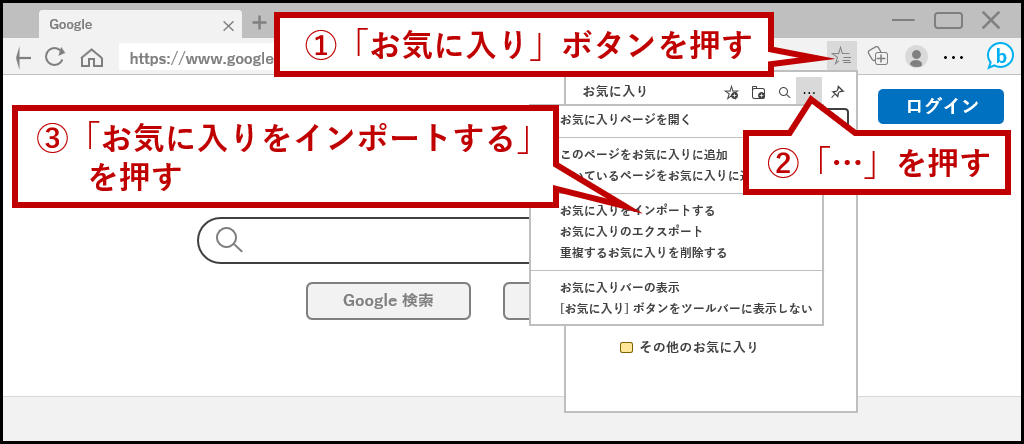
IE11の「インポート」ボタンを押す。
今となってはIE(インターネットエクスプローラー)11の表記は古いが深く考えないでおこう。
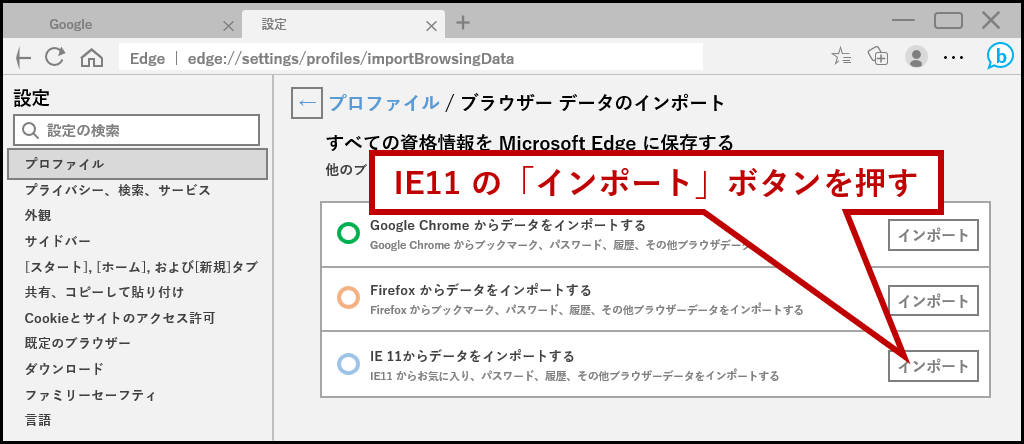
インポート元の下にあるボックスを押す。
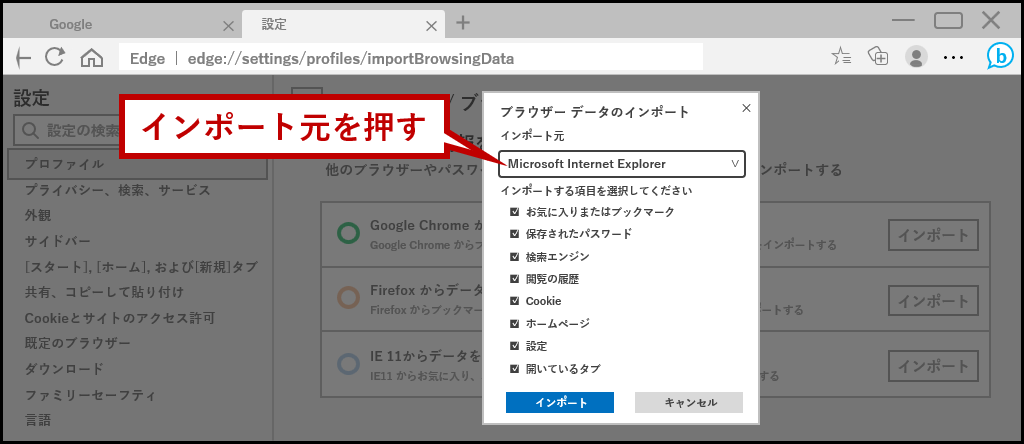
リストから「お気に入りまたはブックマークの HTML ファイル」を選択。
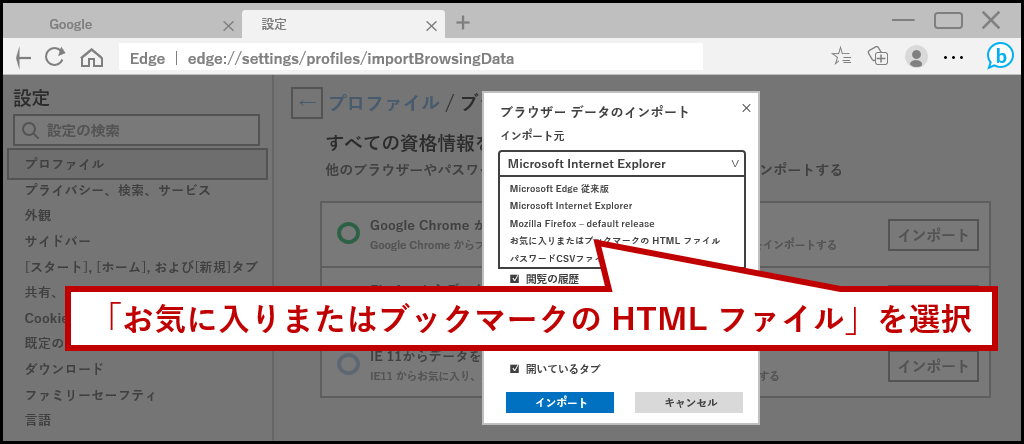
「ファイルの選択」を押す。
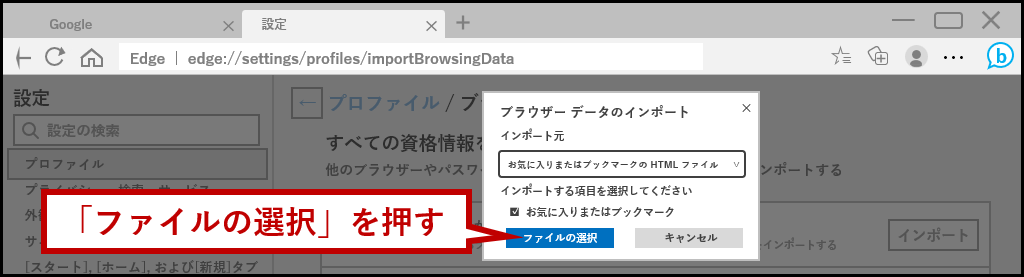
先程 [ドキュメント] にエクスポートしたファイルを選んで「開く」を押す。
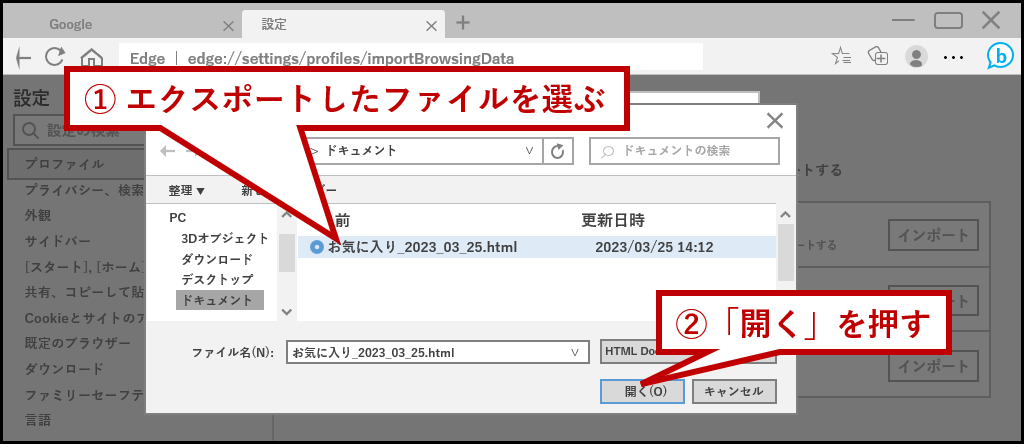
「完了」を押す。
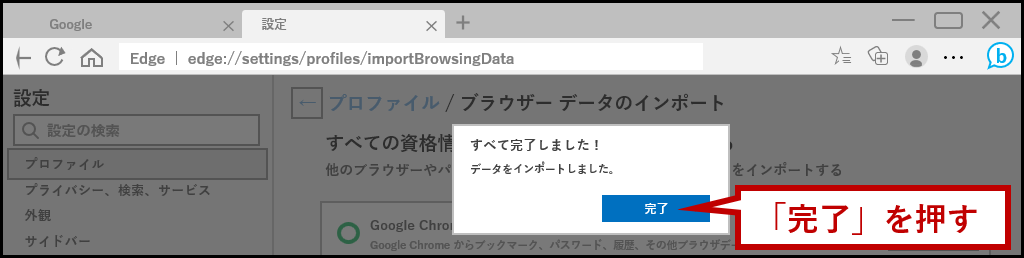
これで操作は終わり。
Edgeのお気に入りを開いて、正しく復元されていれば成功だ。
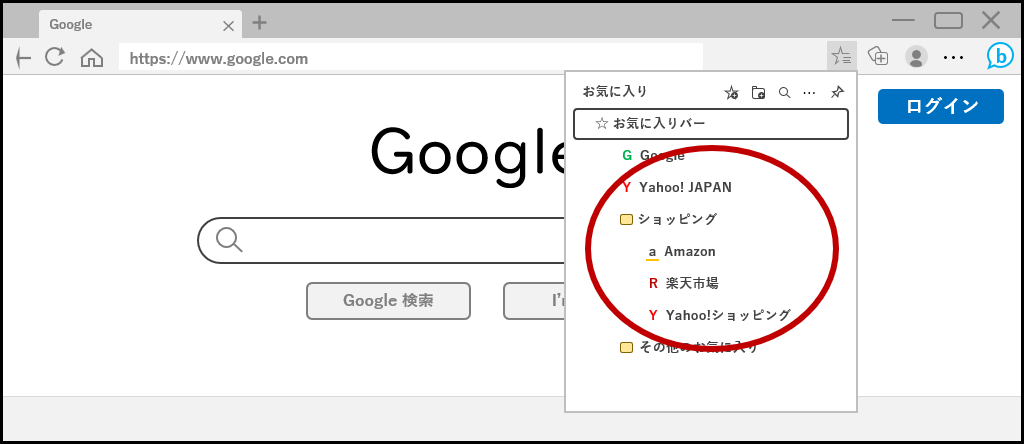
バックアップの必要性
プロファイルをオンライン上に保存していない人は、パソコンが壊れても困らないよう「お気に入り」をバックアップしておこう。
バックアップの利点は復旧だけではない。
「バックアップがある」という安心感から、増えすぎた「お気に入り」のページもバッサリ削除できるはずだ。
エクスポートには1分もかからないし、ファイルサイズは小さいし、要らなければいつでも消せるので定期的に実行しておこう。