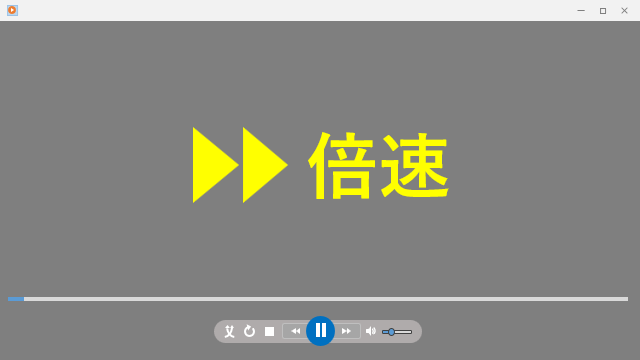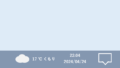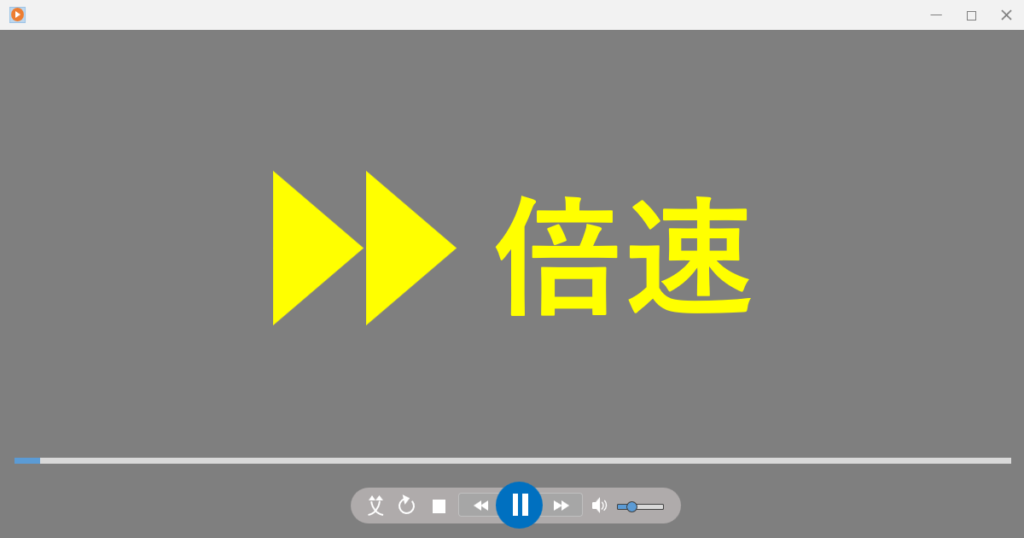
動画や音声のチェック
一昔前は動画や音声を「ビデオテープ」「カセットテープ」といったアナログ媒体に記録していたが、今はデジタルの時代。
ビデオカメラやマイクはもとより、スマホやタブレットでも手軽に録画でき、様々なデジタル機器で再生することができる。
会社でも「会議を録画 (録音) して後で議事録を仕上げる」という使い方は珍しくない。

動画はMP4、音声はMP3形式が一般的。
どちらもWindowsパソコンに標準搭載されているWindows Media Playerで再生可能。
しかし動画チェックは意外と時間がかかる。
例えば「ゆっくりの2時間会議」を文字起こしするには確実に2時間以上かかる。
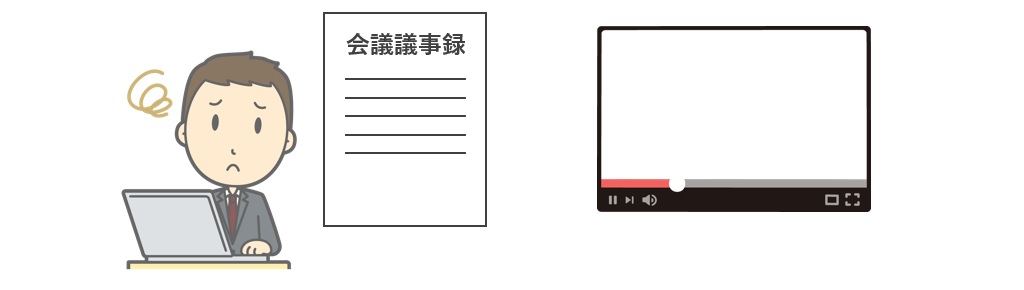
かといってシーンを飛び飛びで再生すると、確認漏れの部分が出てくる。
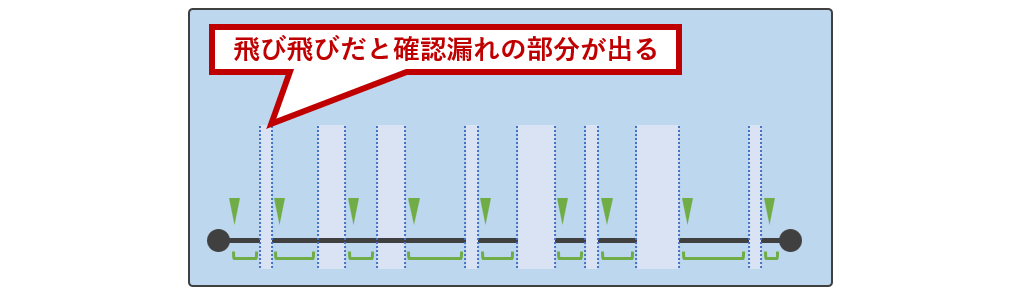
最初から最後まで視聴した上で、できるだけ作業時間を短縮するにはどうすれば良いか?
その答えの1つが倍速再生だ。
Windows Media Playerで再生速度を変更
ここではWindows Media Playerでの再生速度の変更方法を紹介。
既定で開くアプリがWindows Media Player以外になっている人は、ダブルクリックだと違うアプリが開いてしまう。
その場合は「プログラムから開く」で起動。
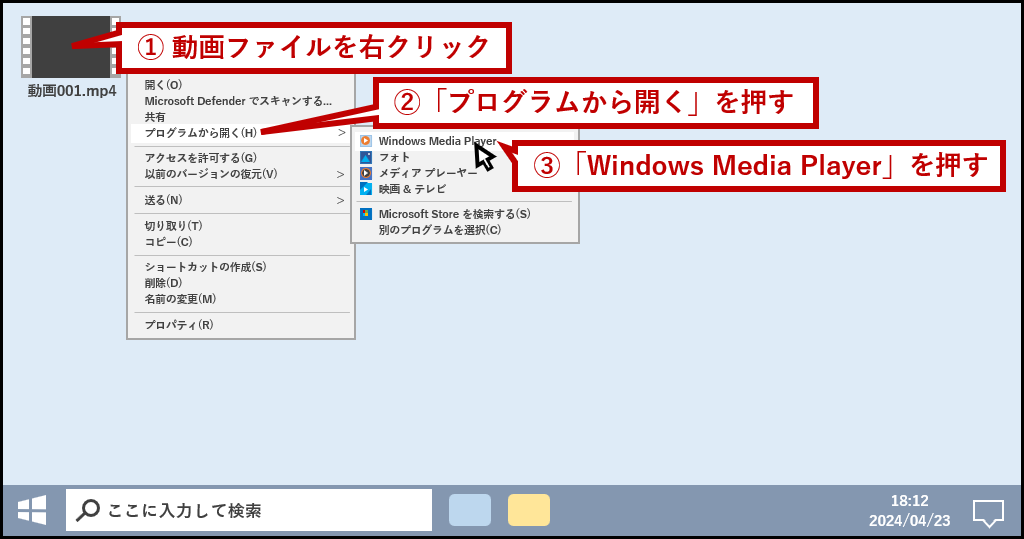
プレーヤーの再生ボタンを右クリック。
「低速再生 (0.5)」「標準 (1)」「高速再生 (1.4)」の切り替えができる。
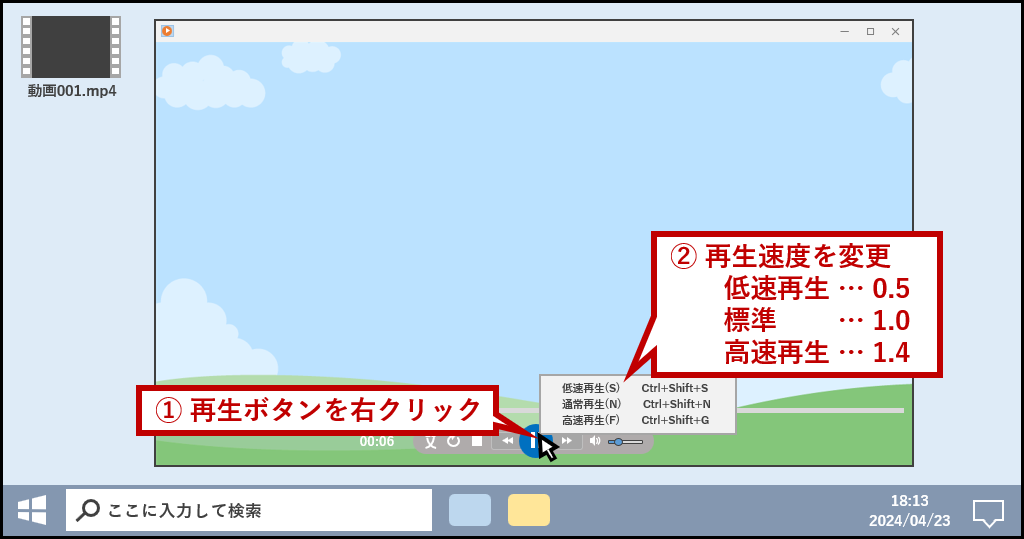
1.4倍速なら問題なく聞き取れる速さだし、2時間動画が1時間半でチェックできるので30分短縮できる。
もっと速くしたいなら右クリックメニューから [拡張設定] – [再生速度の設定] を開く。
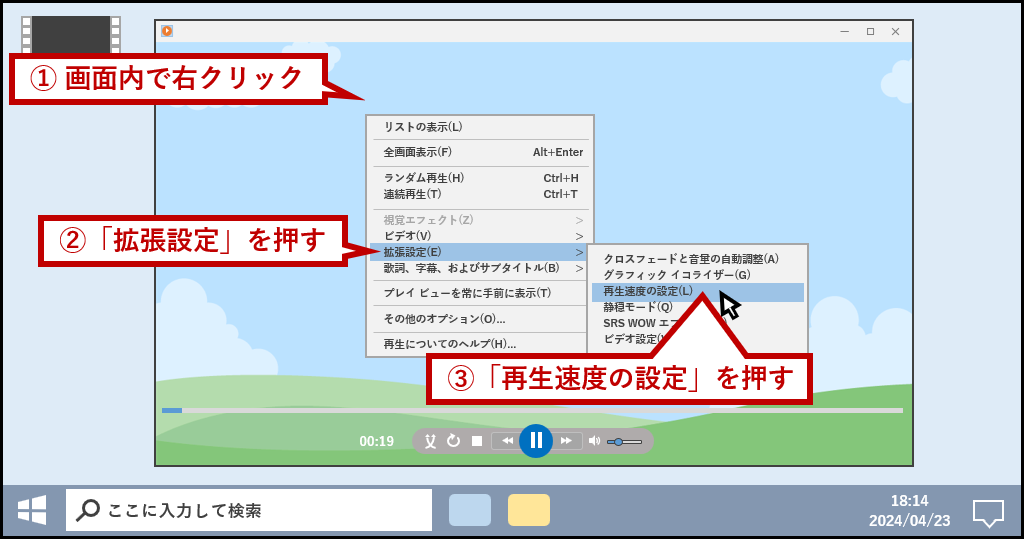
再生速度の設定画面。
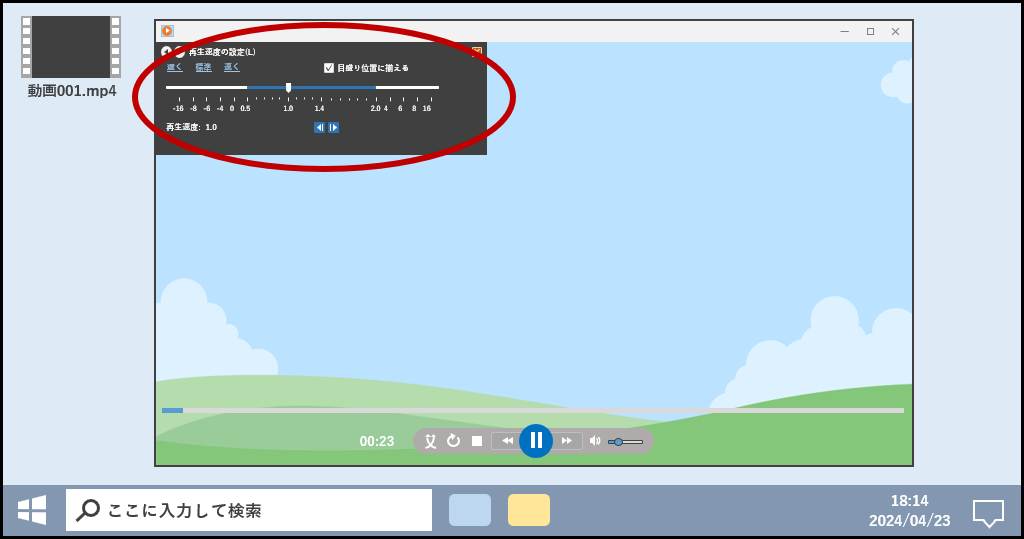
左上の文字リンクを押すと、先ほど再生ボタンの右クリックでメニューに出ていた速度に変更できる。

それ以外の速度に変更したければスライダーで任意の数字を選ぼう。例えば2倍なら「2.0」のところに合わせれば良い。
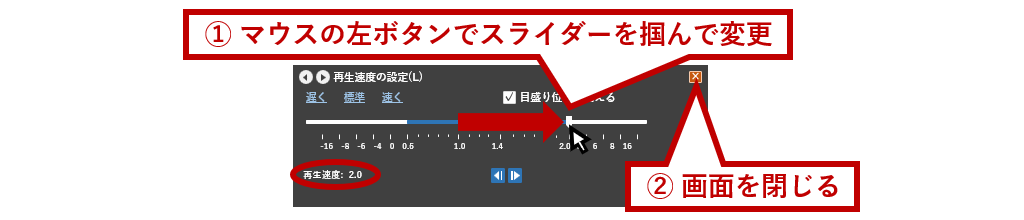
MP3の場合も手順は同じ。
Windows Media Playerで開く。
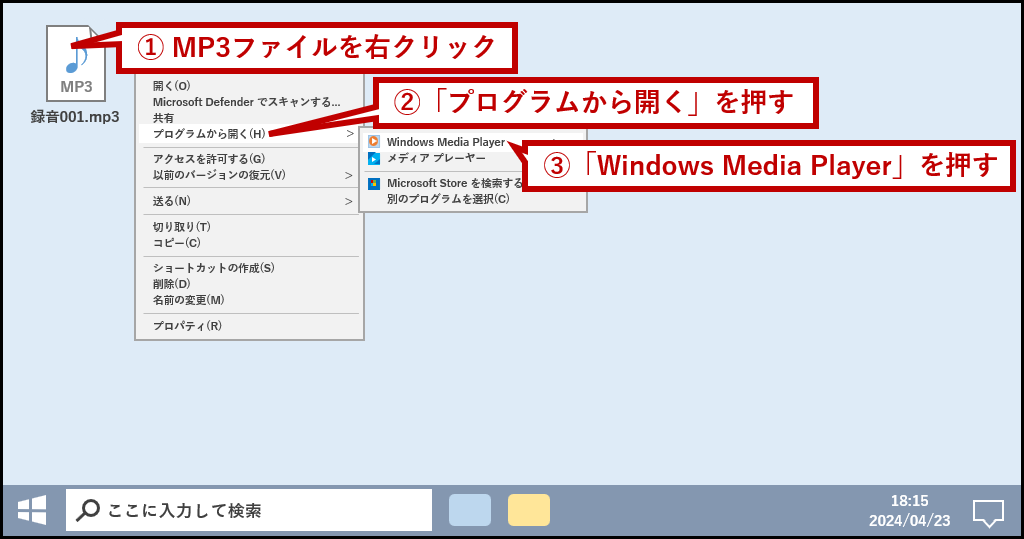
再生ボタンを右クリックすれば「低速再生 (0.5)」「標準 (1)」「高速再生 (1.4)」を選ぶか、スライダーで任意の速度に変更可能。
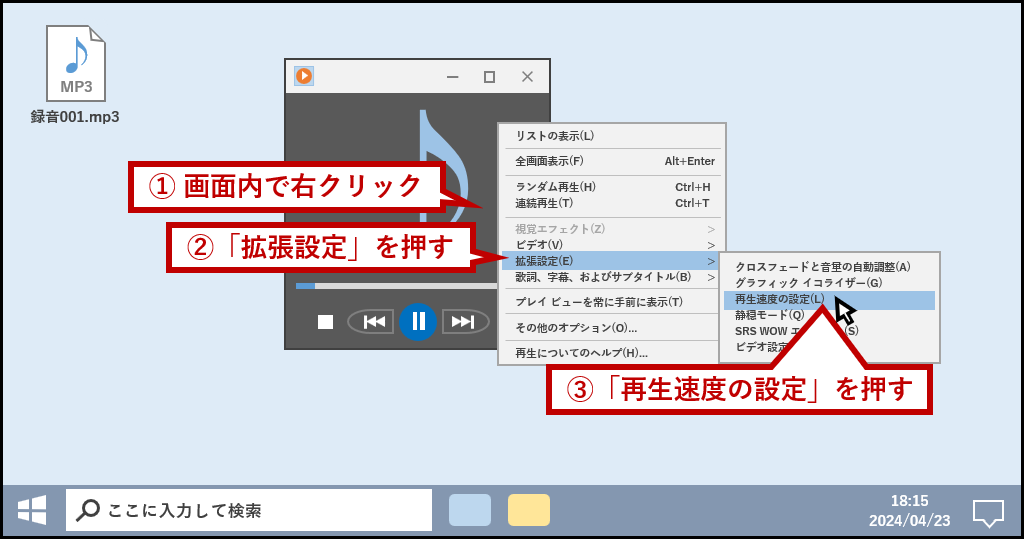
早送りで妥協する例
例えば会社から、共有フォルダにある研修動画を見るようにお達しがあった場合。
業務の合間で1時間の「まとまった時間」を確保できないことはままある。

忙しさを理由に、視聴しないまま実施済みにチェックを入れる人もいるだろう。
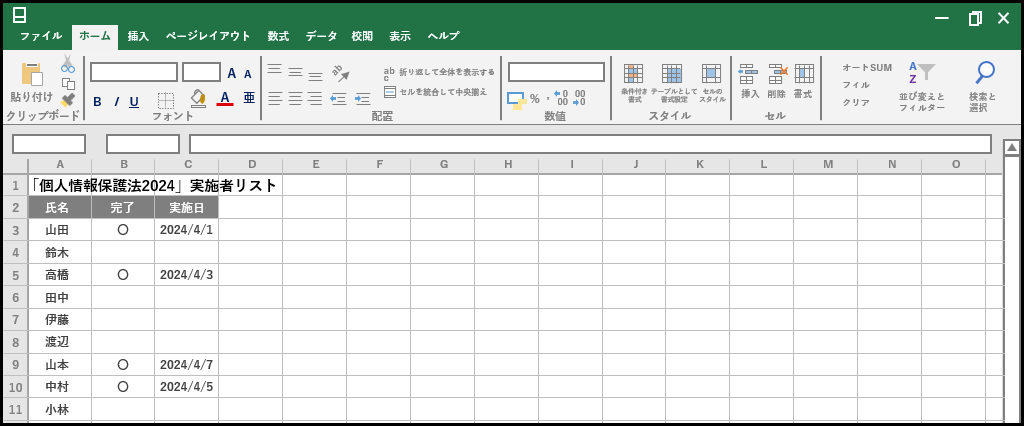
2倍速なら30分で終わるので、昼休み中に済ませることが可能だ。
通常再生で見るに越したことはないが、見ないよりかは多少早送りにしてでも見る方が良いのは言うまでもない。
多忙の際は倍速という選択肢も検討しよう。